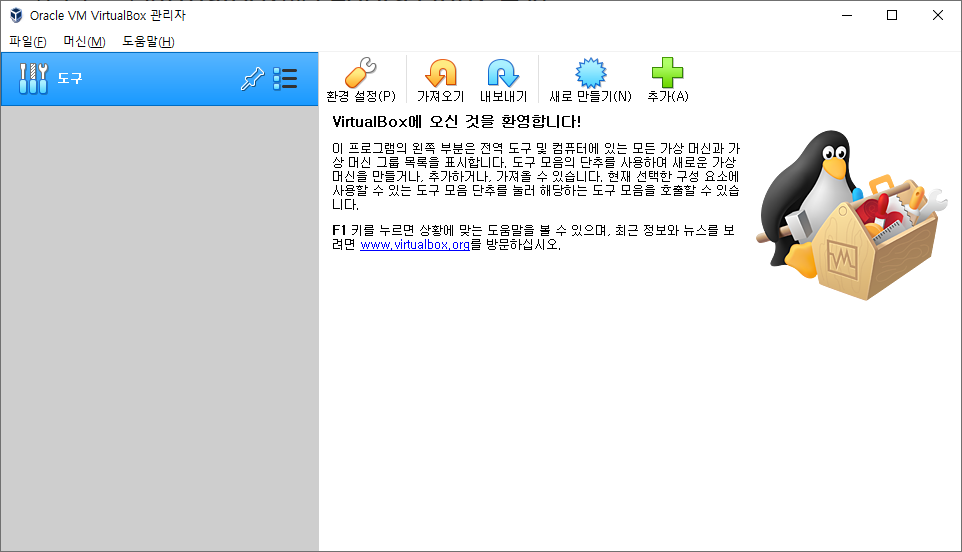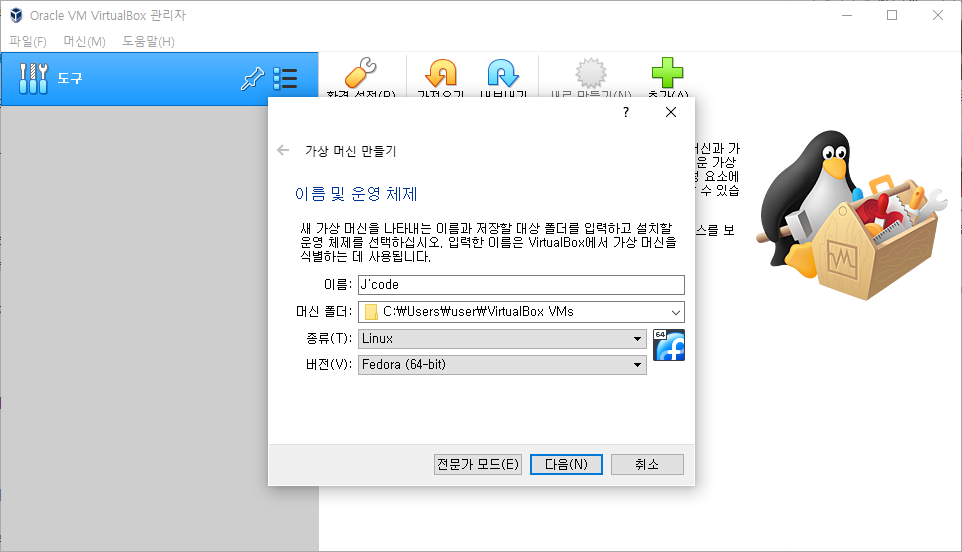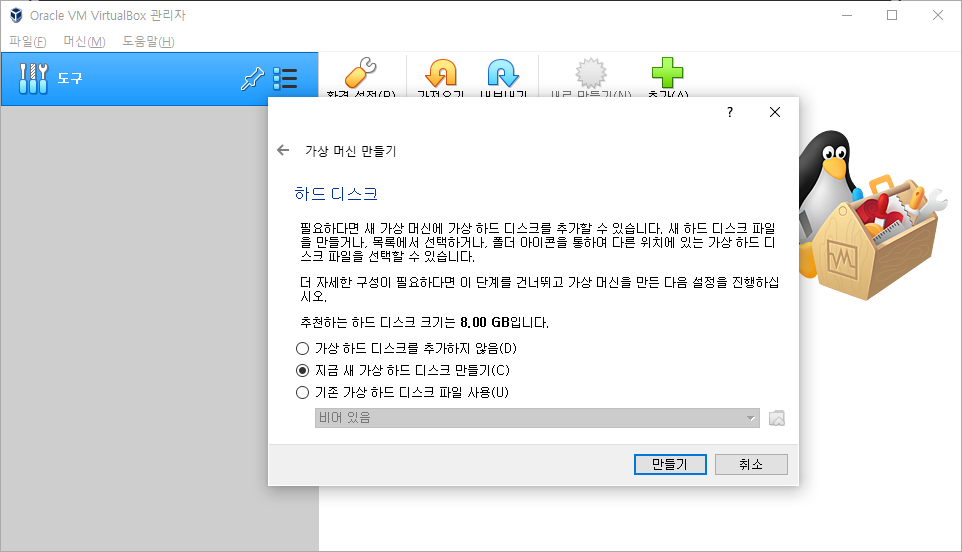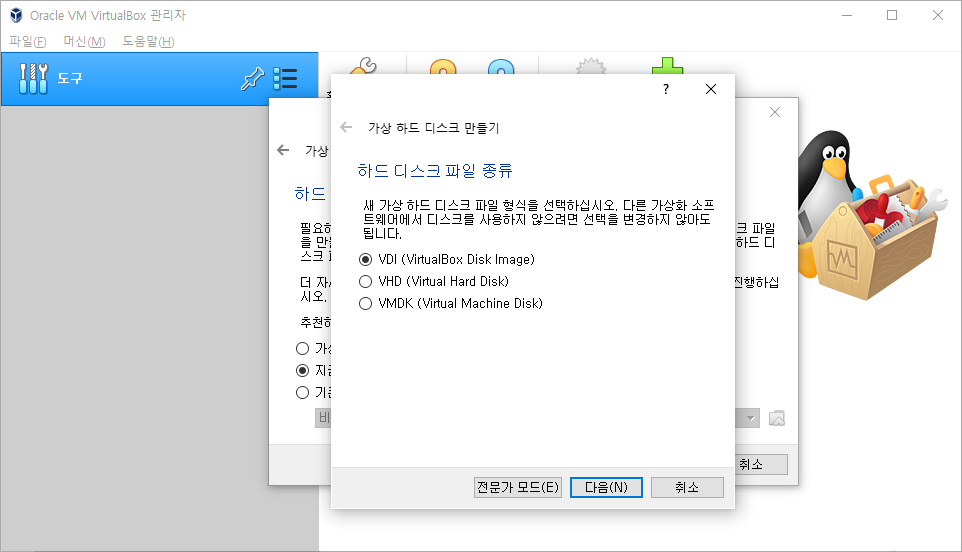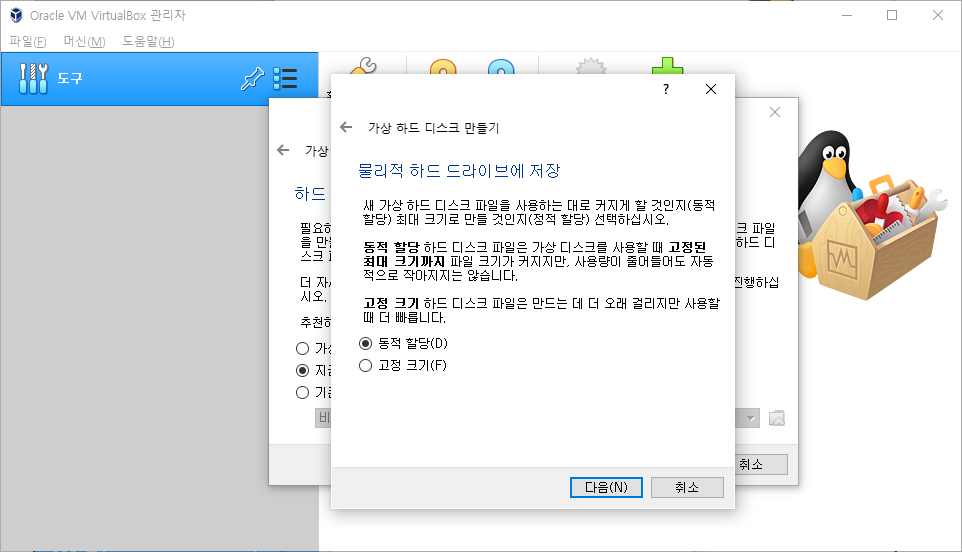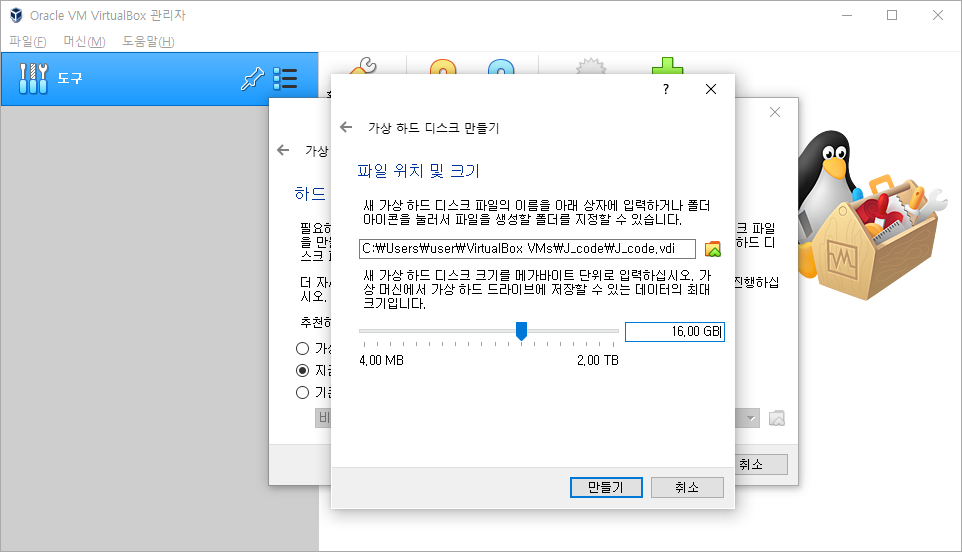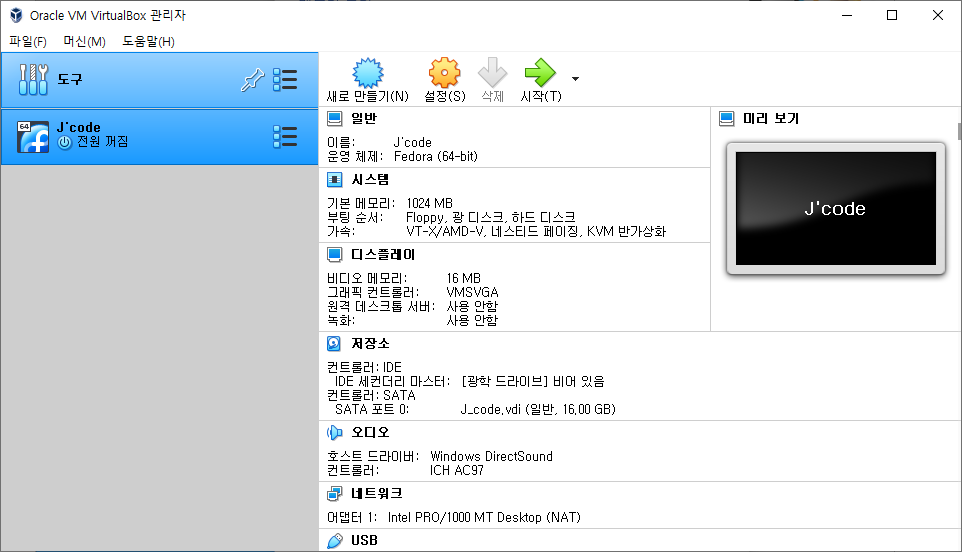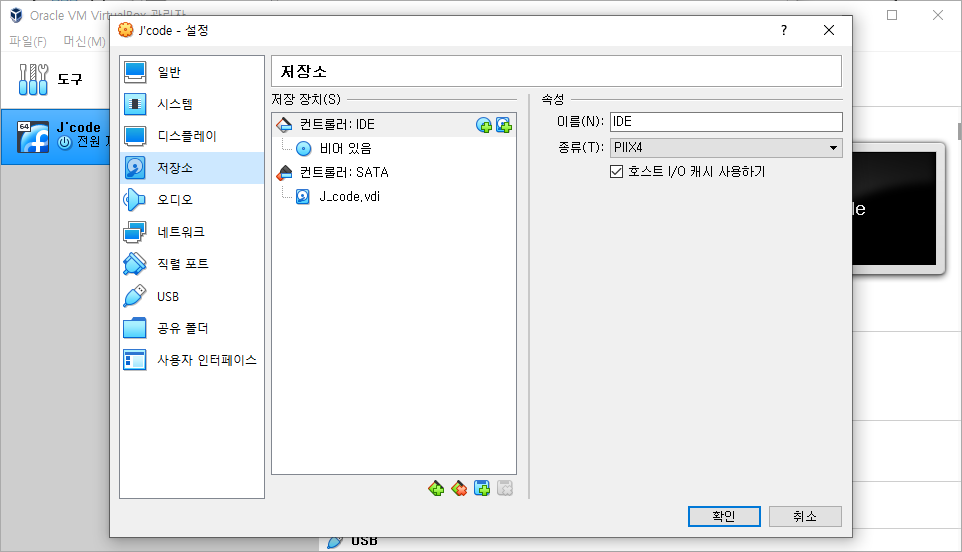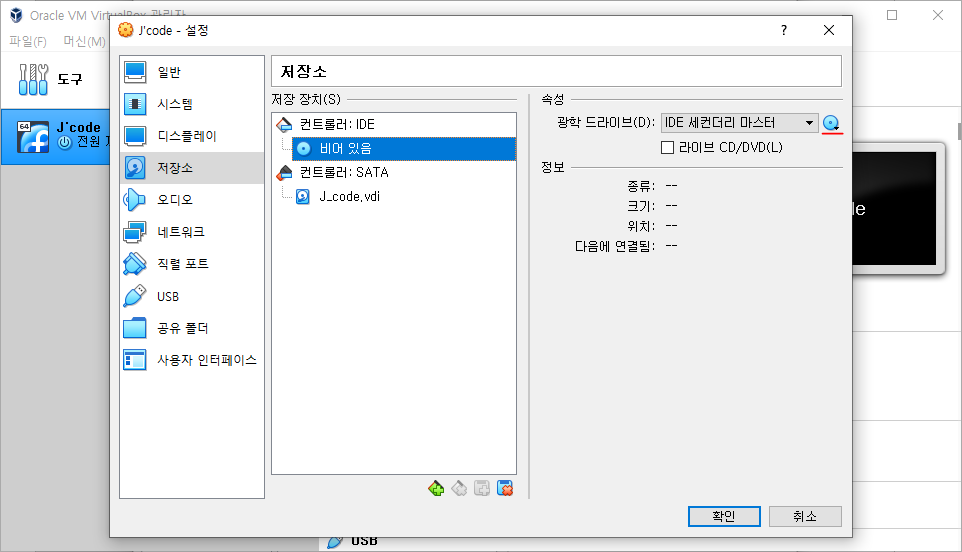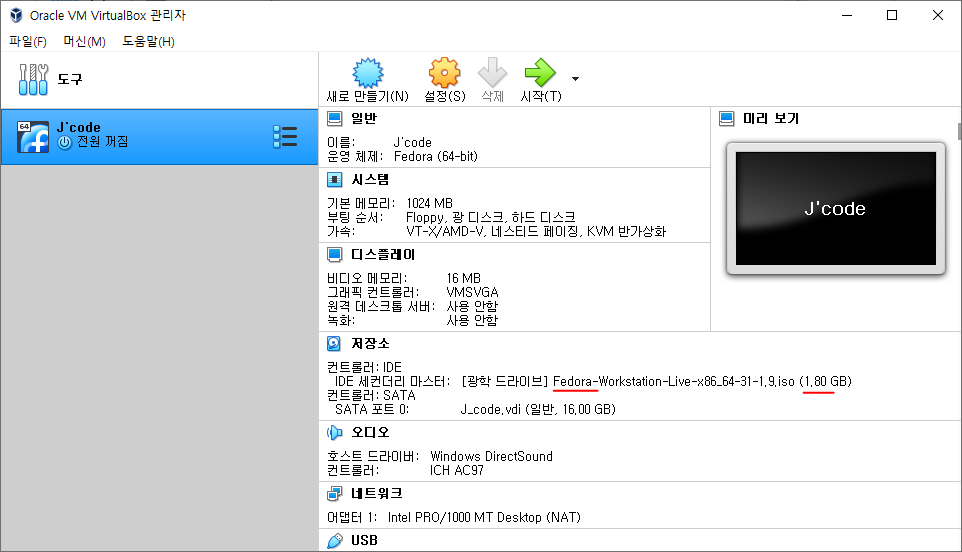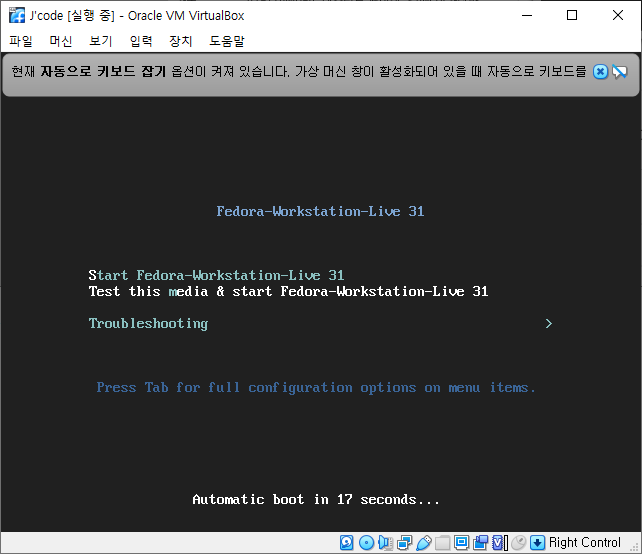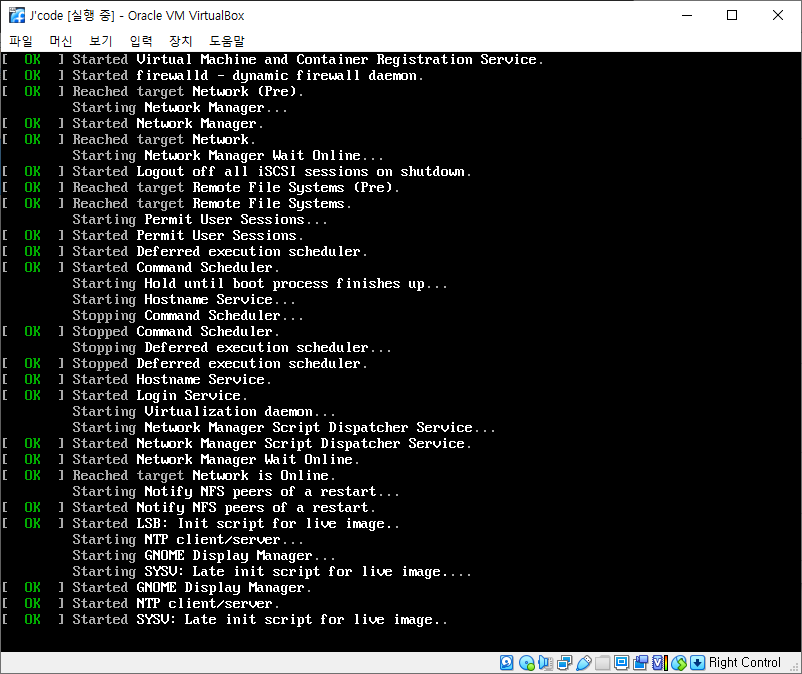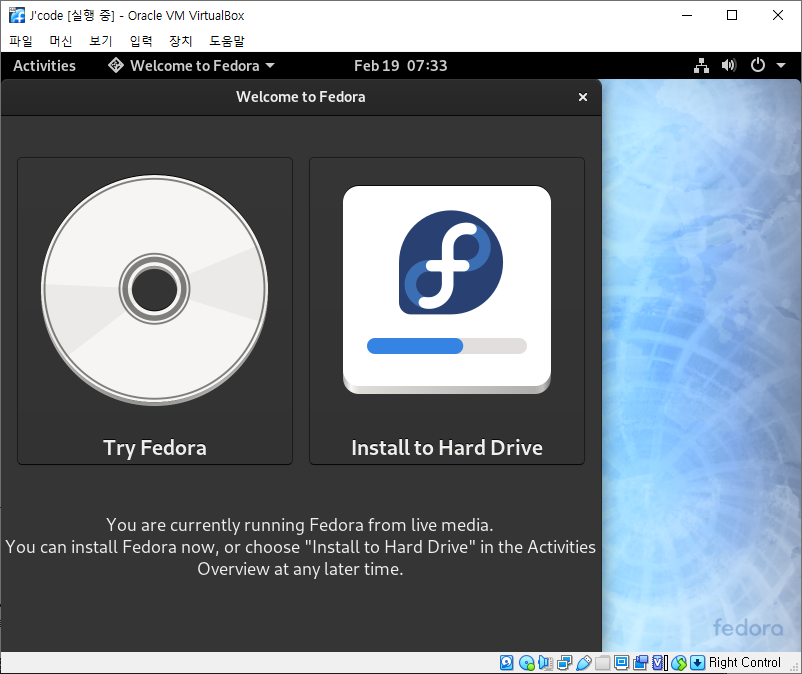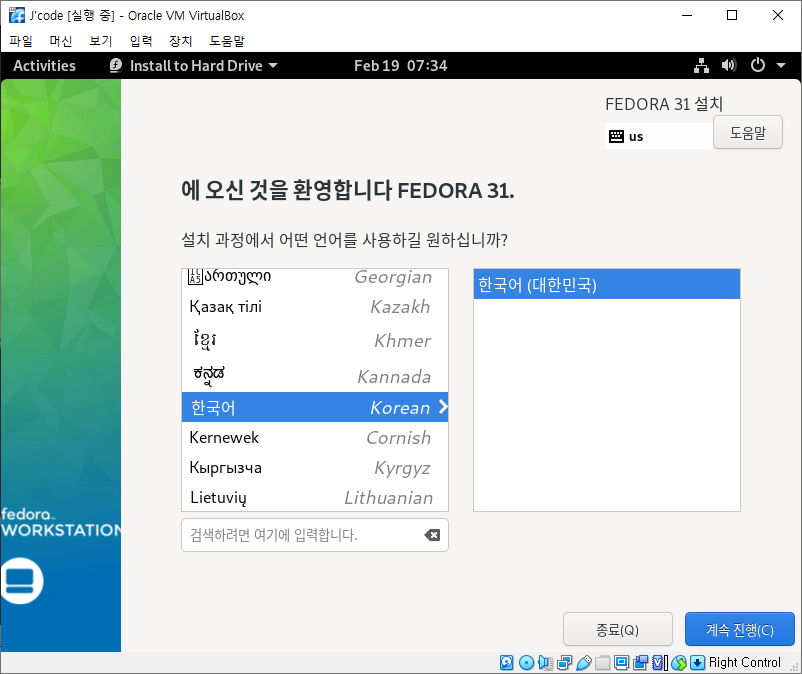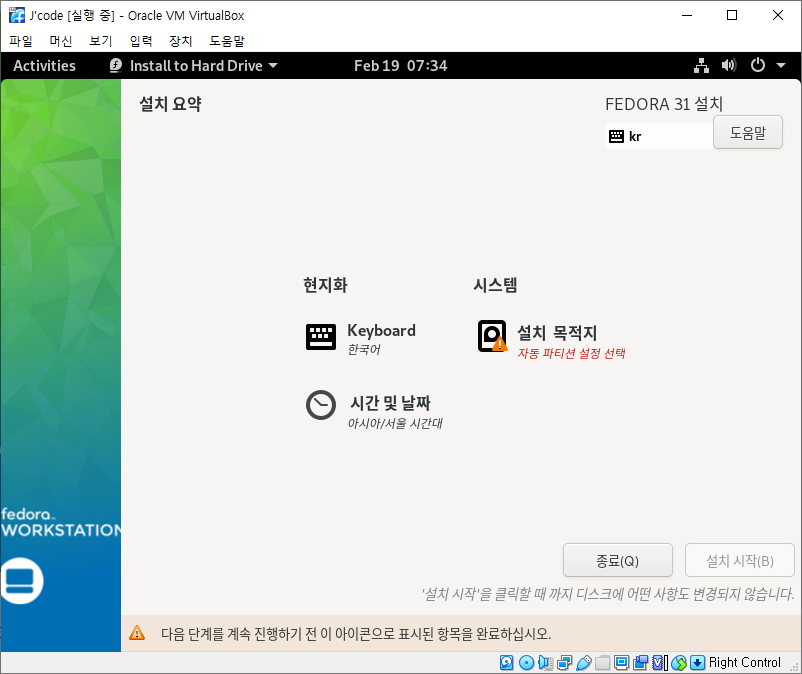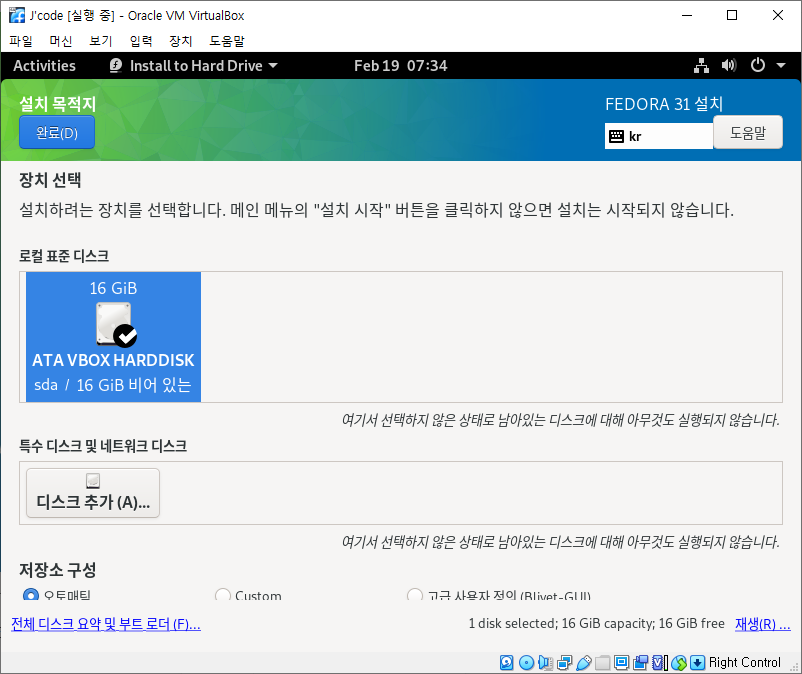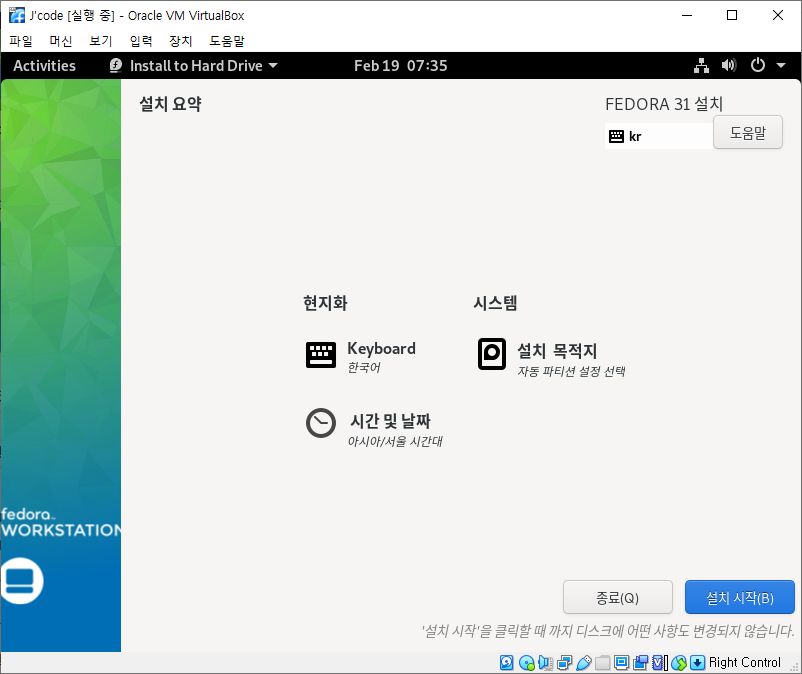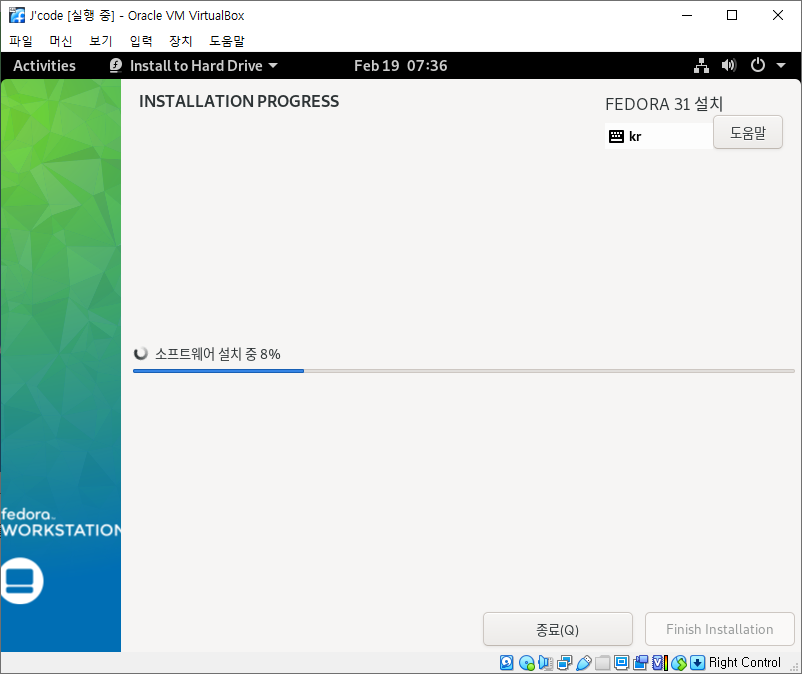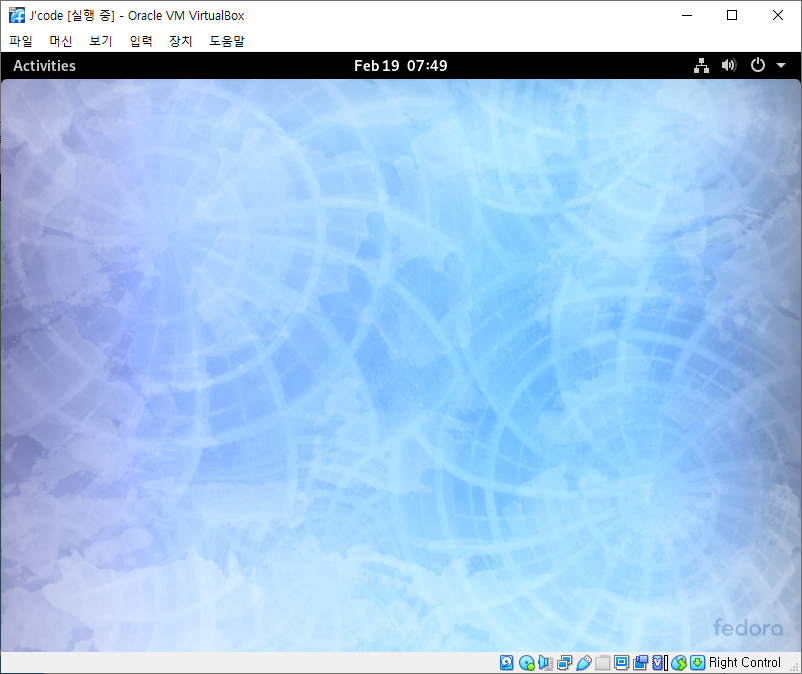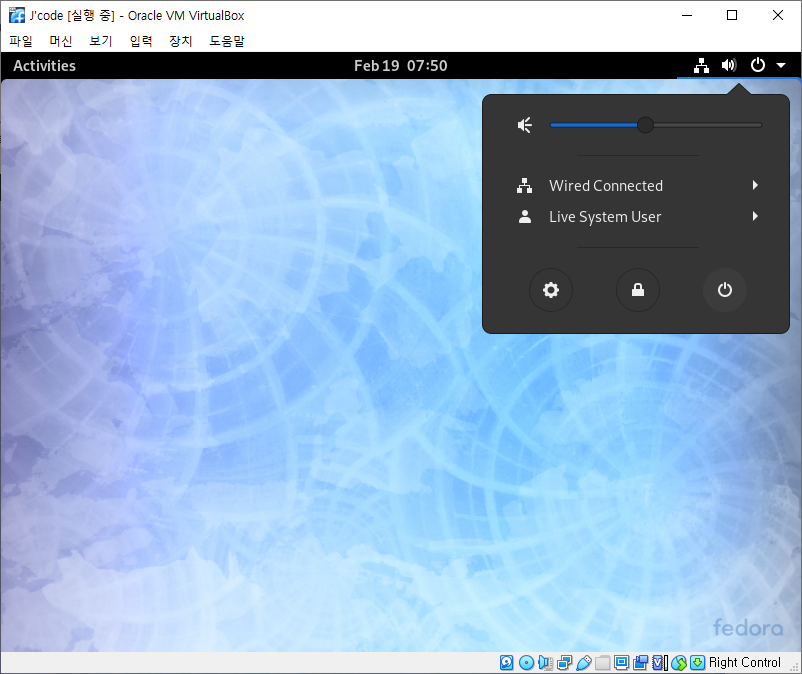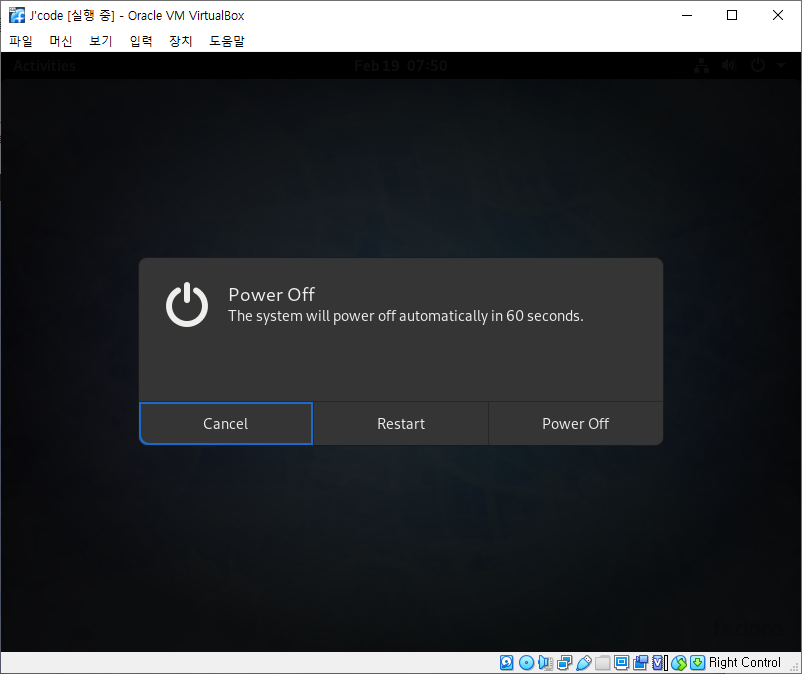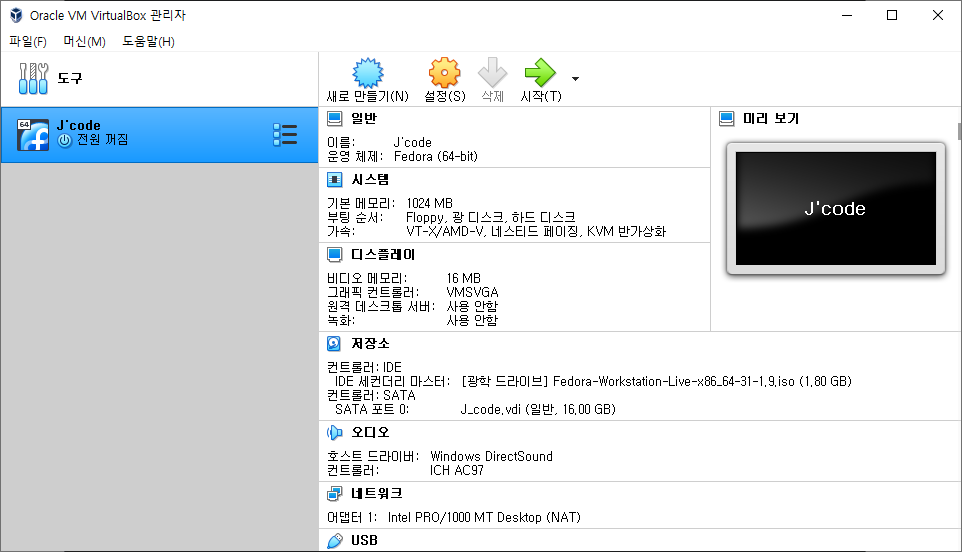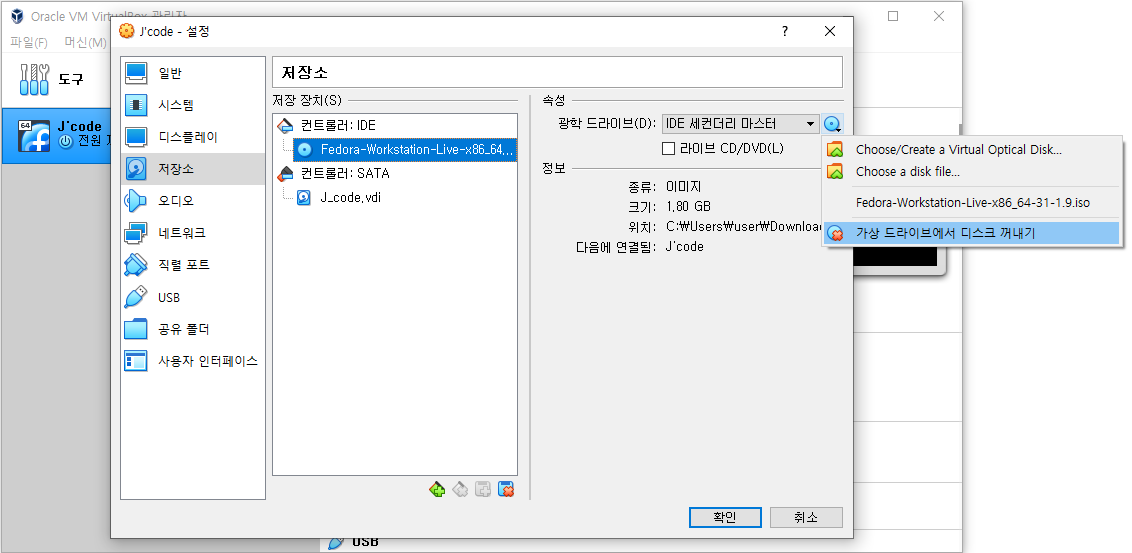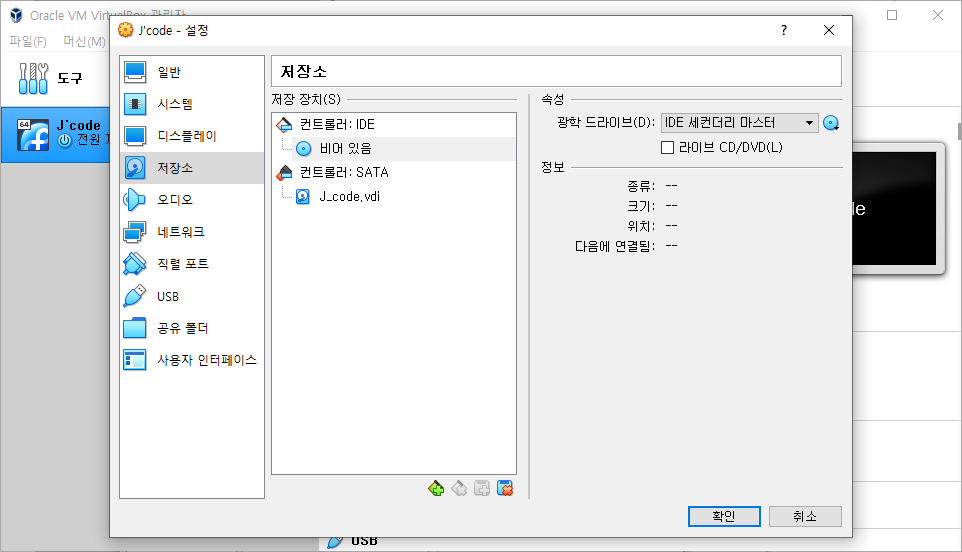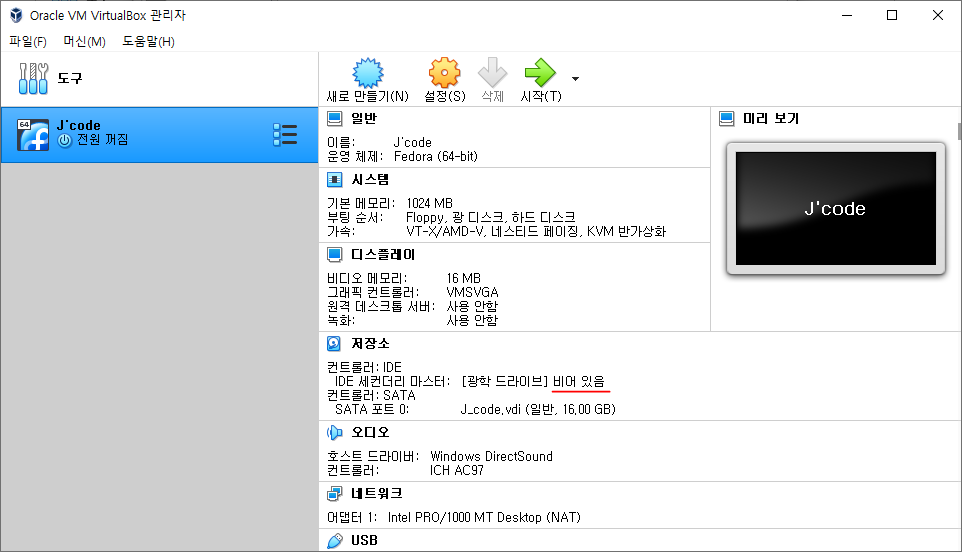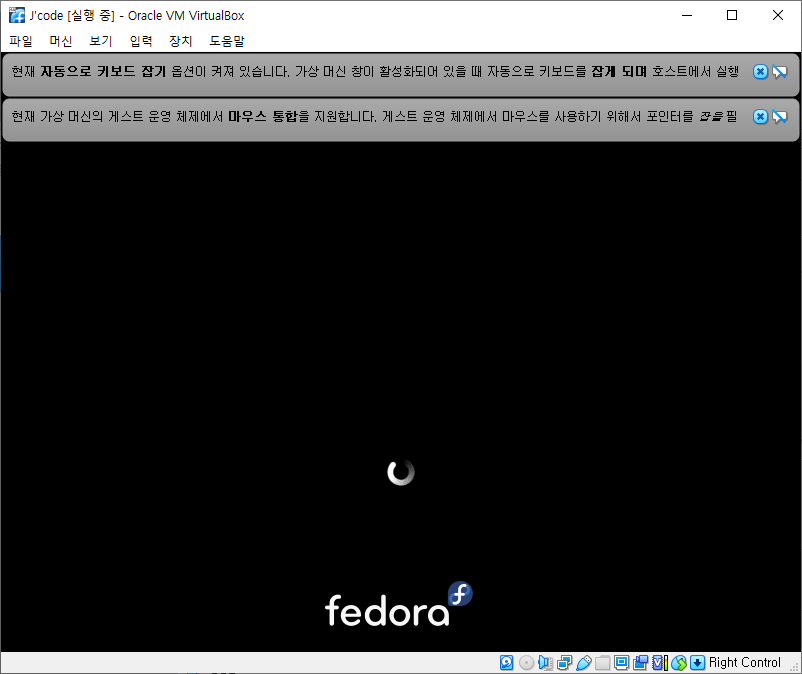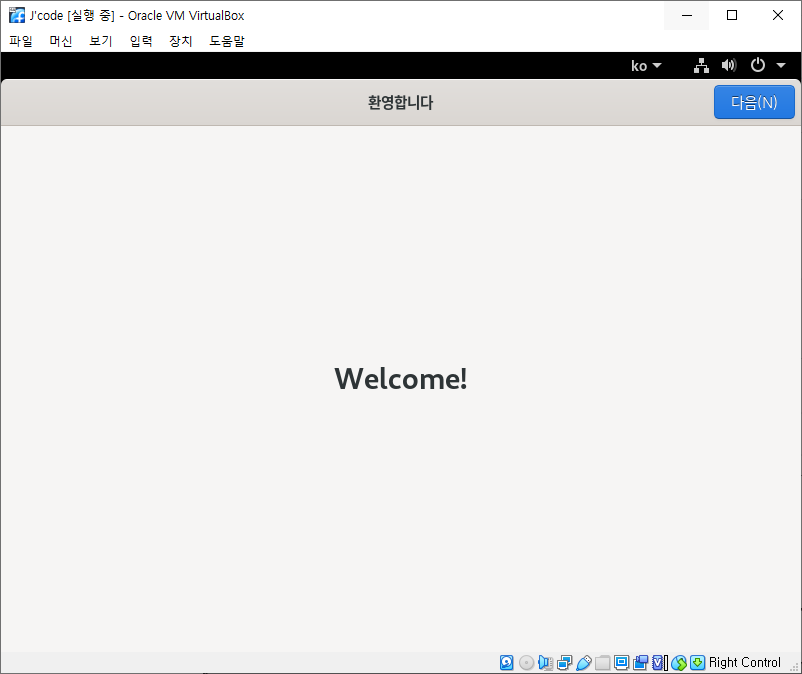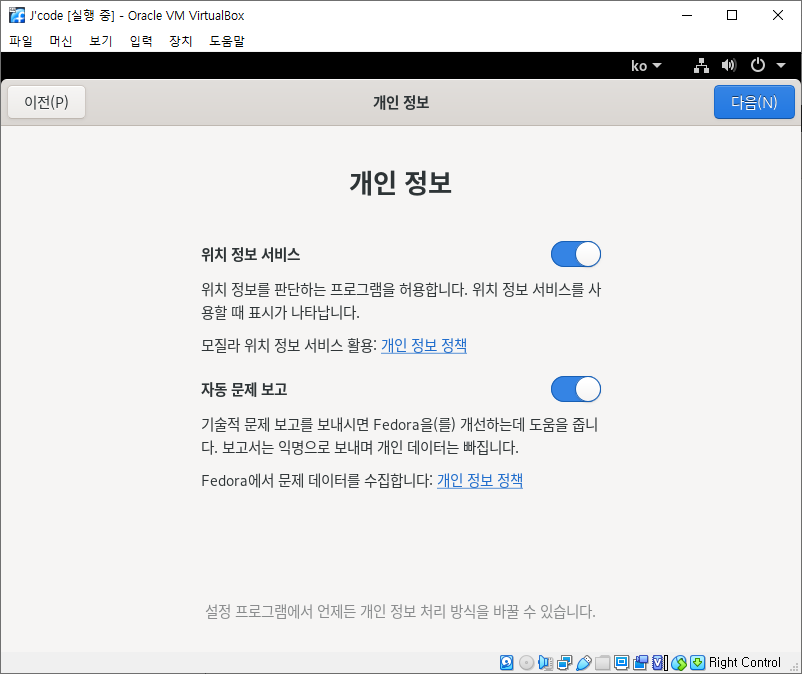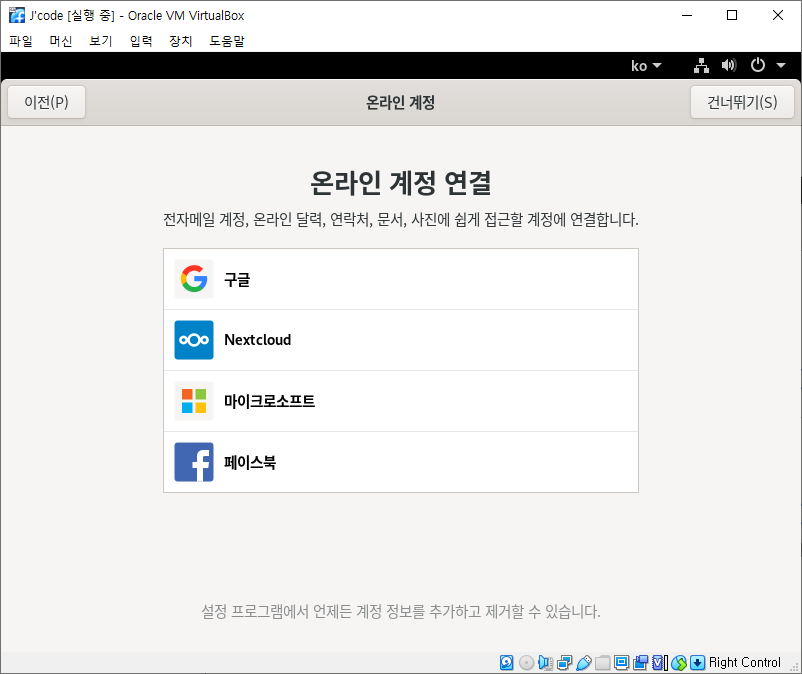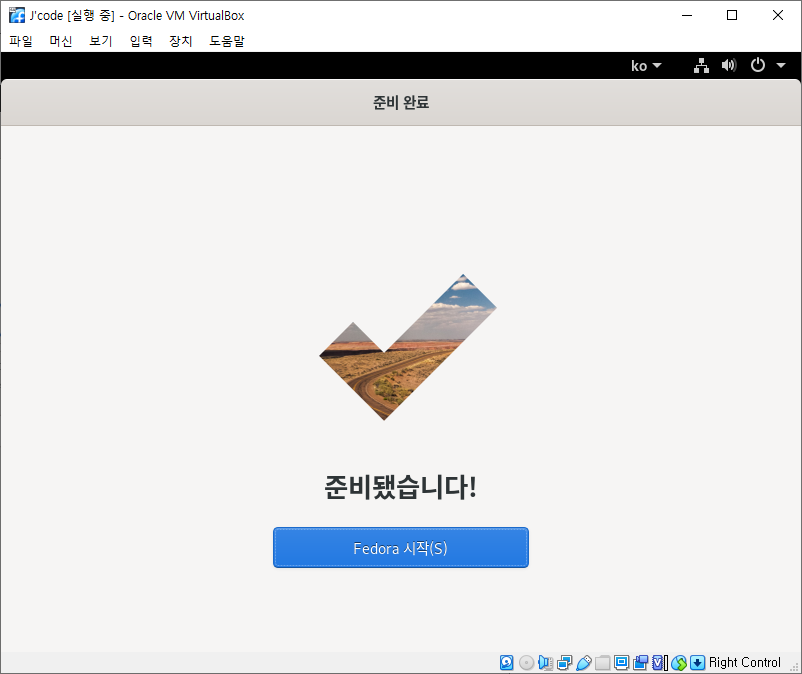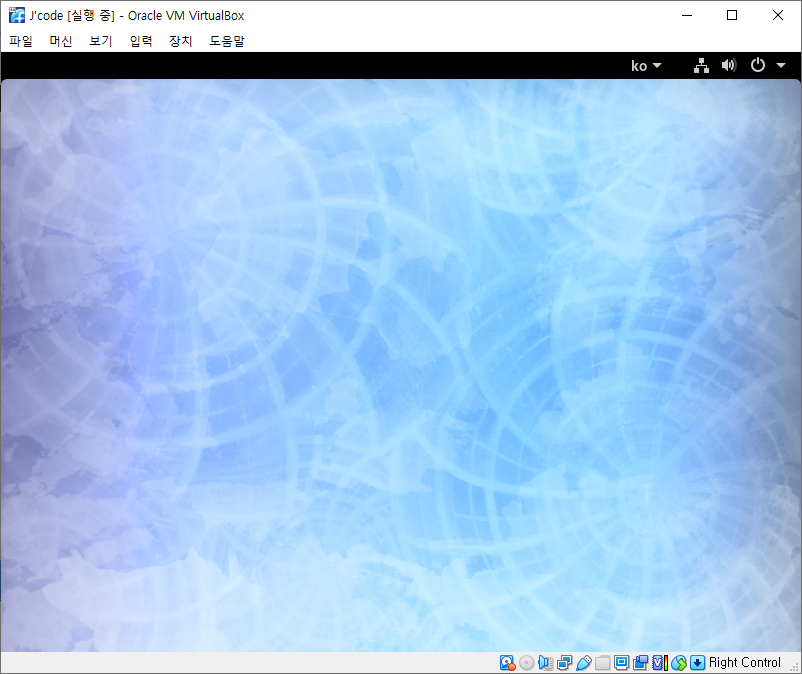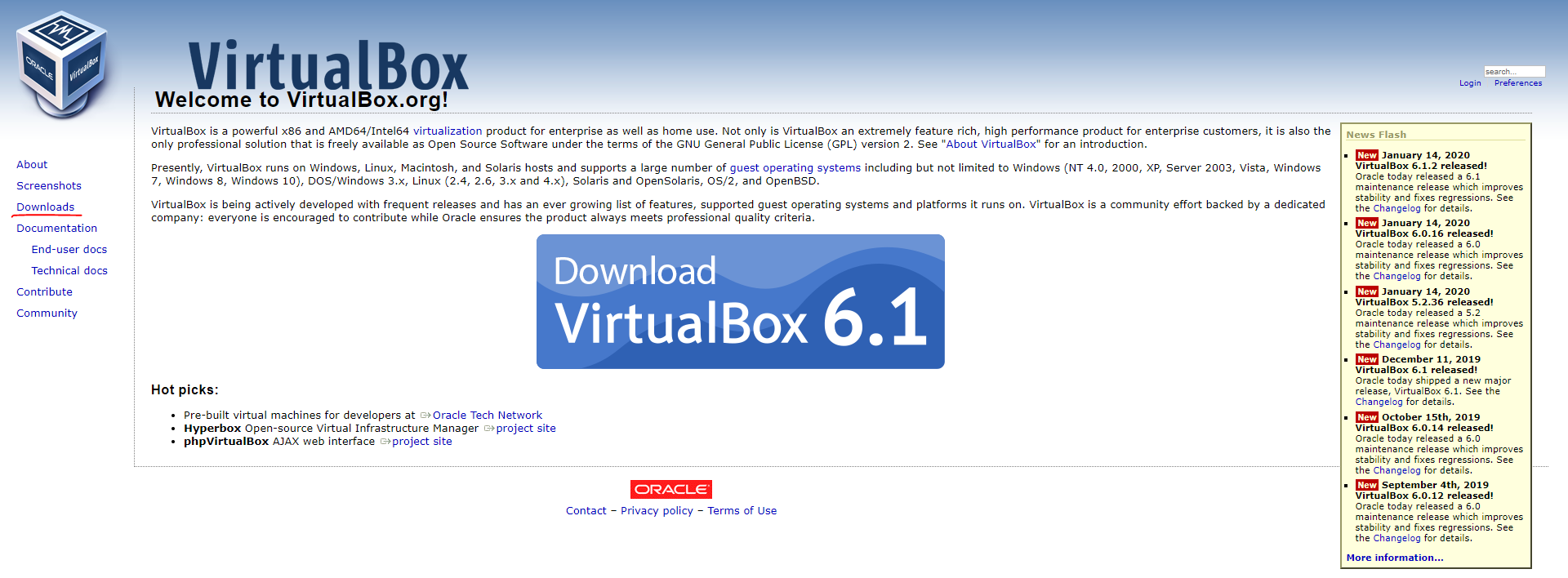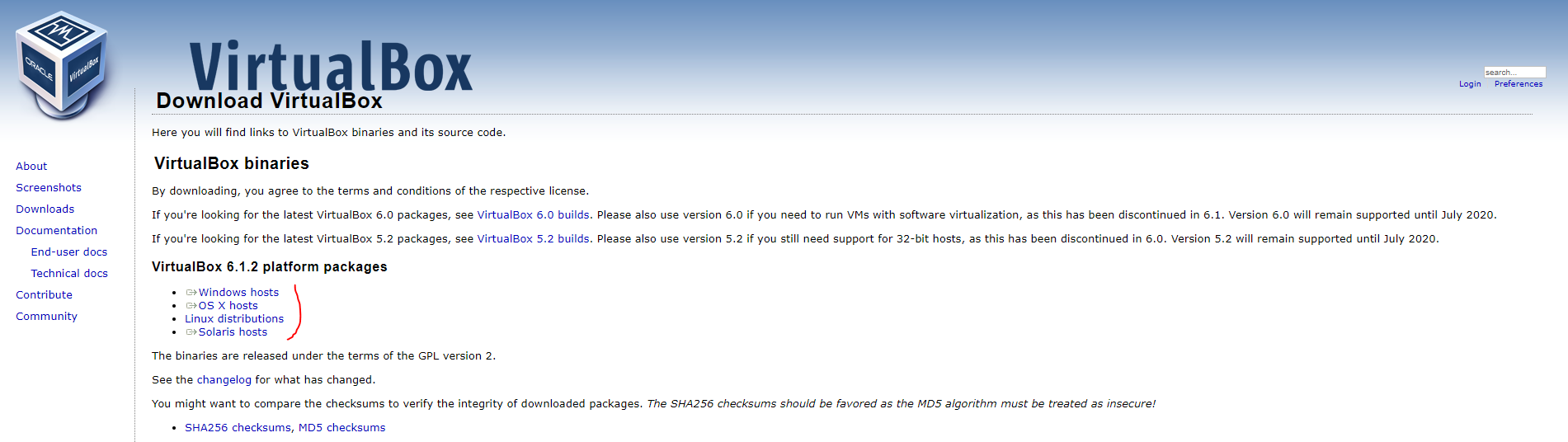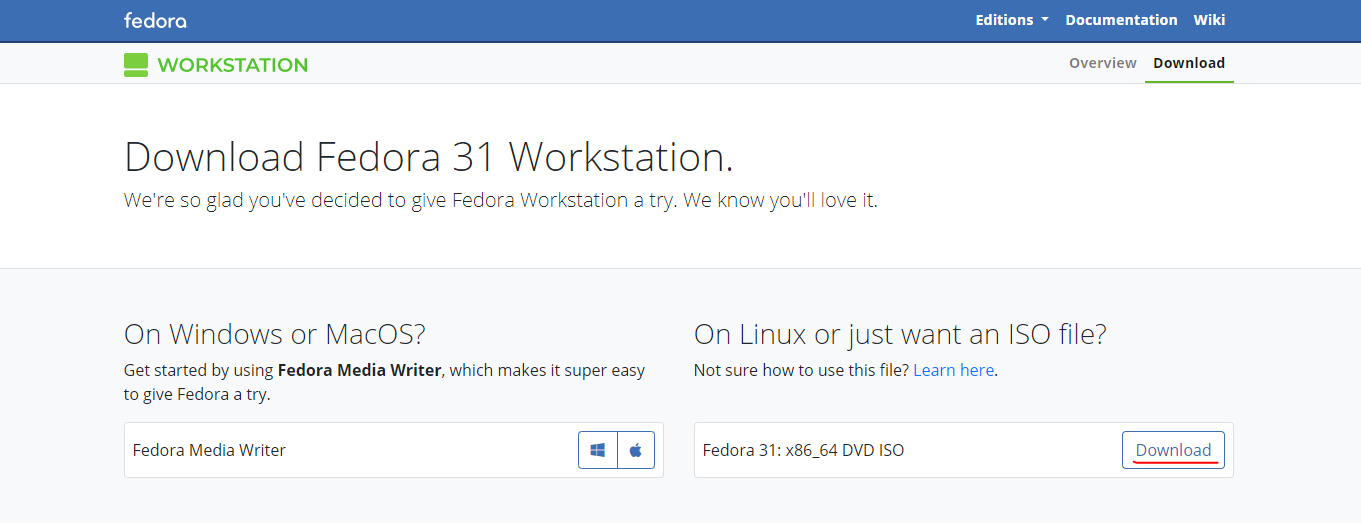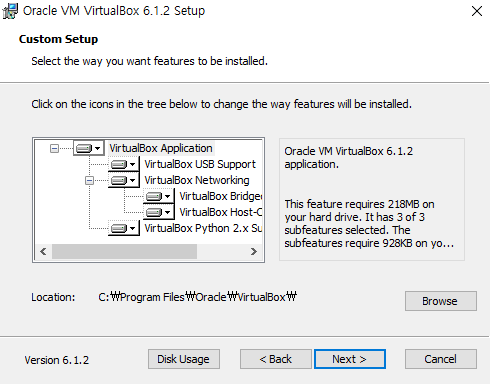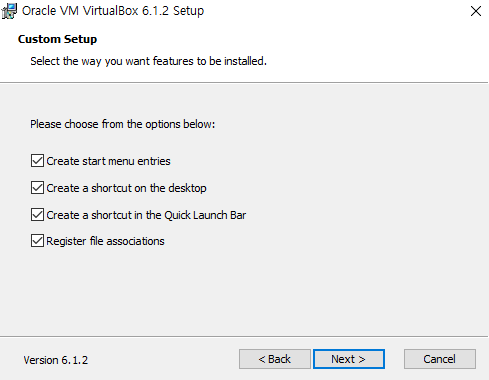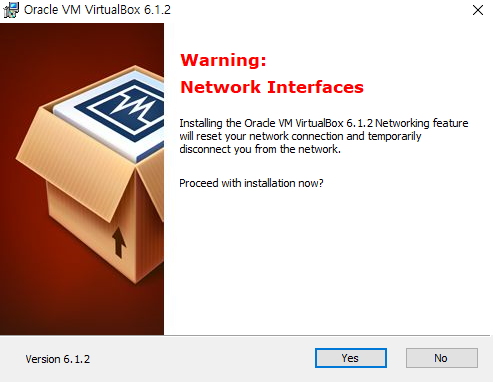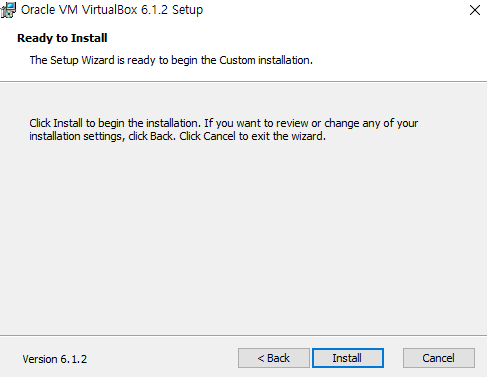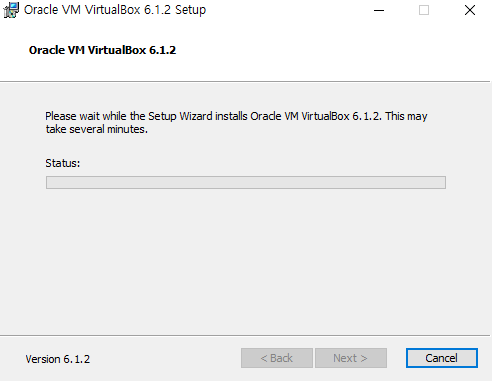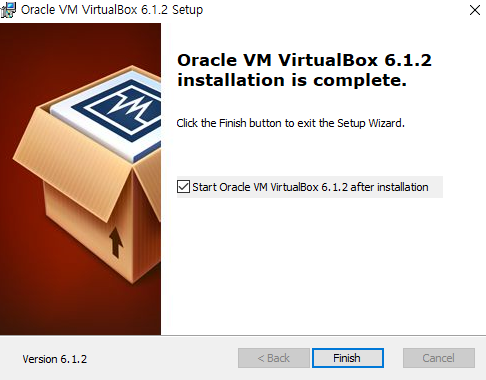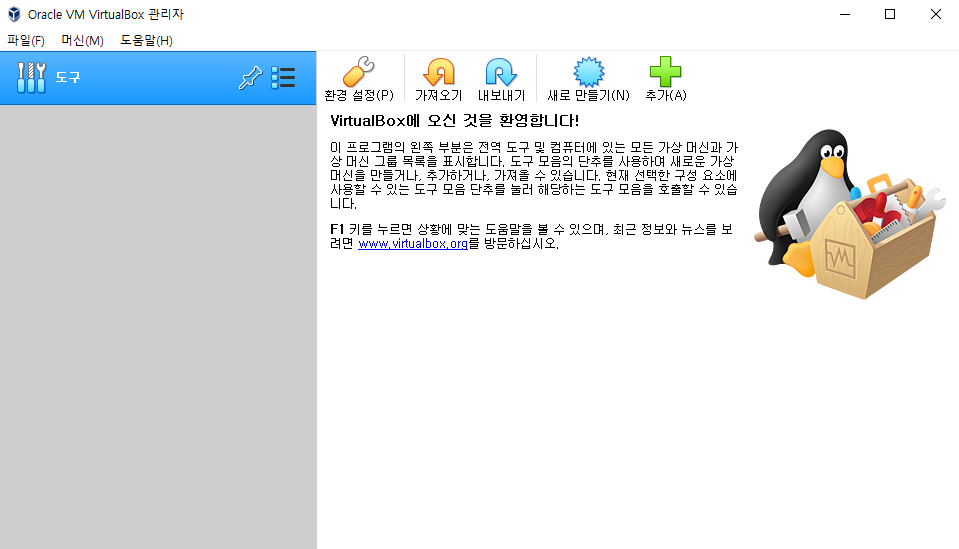VirtualBox와 Fedora Linux 파일을 설치하시려면 https://clear-sky-sun.tistory.com/11 를 참조하세요.
아무것도 몰라도 차근차근 따라오면 이해 하실 수 있습니다.
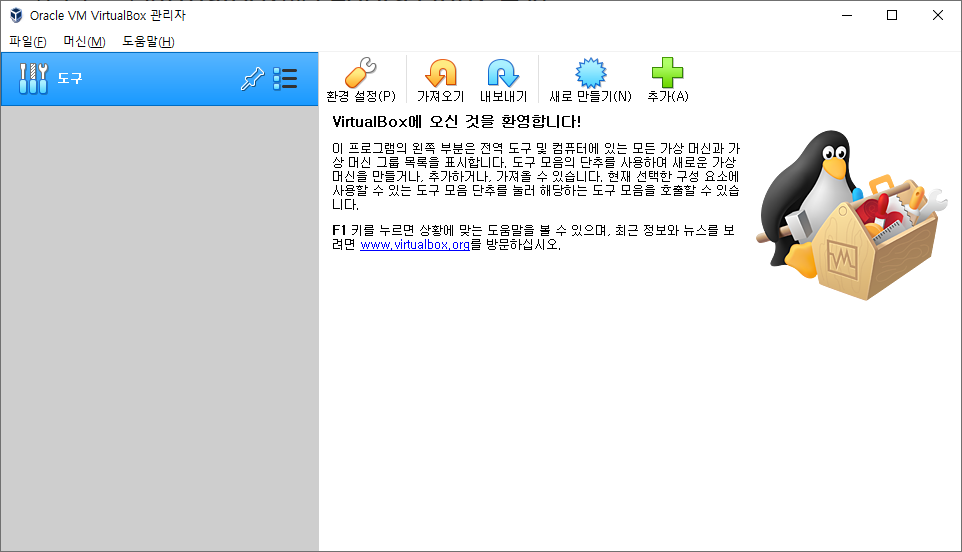
1. 새로 만들기를 선택하세요.
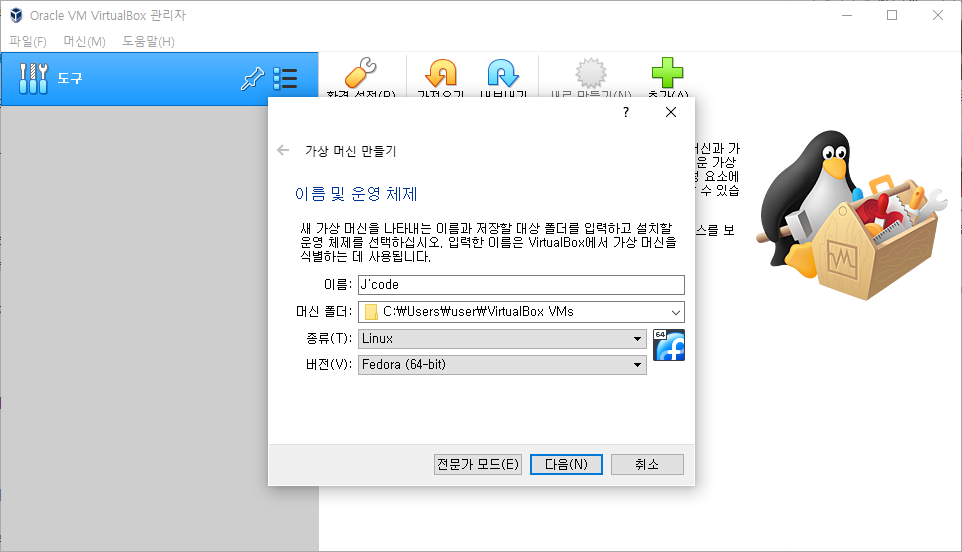
2. 이름 작성, 종류 선택, 버전 선택하세요.

3. 메모리 크기는 다음과 같습니다. 다음을 선택하세요.
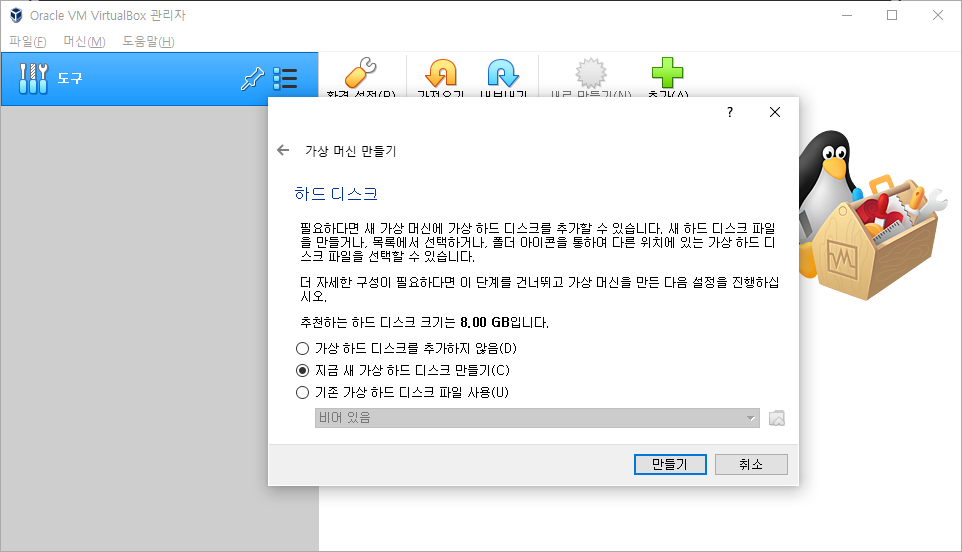
4. 처음 만드는 사용자는, '지금 새 가상 하드 디스크 만들기'를 선택하세요.
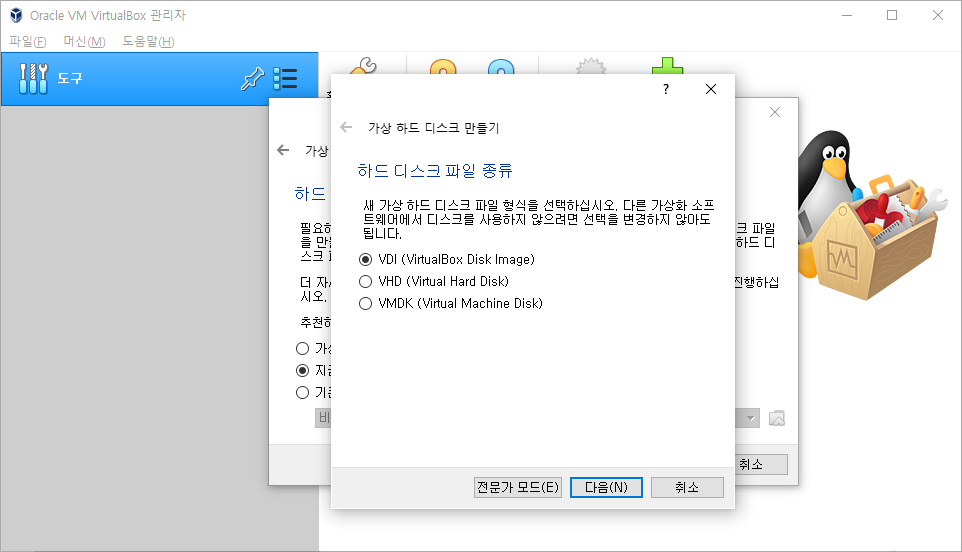
5. VDI 선택 후, 다음을 선택합니다.
- VDI
- Oracle 버추얼박스에서만 사용 가능한 포멧입니다.
- 다른 PC에서 복사하여 사용 할 때, 버추얼 박스가 설치 되어야 사용 가능합니다.
-
- VHD
- Oracle 버추얼박스와 마이크로 소프트사의 Hyper-v, 시트릭스의 Xen 호환가능한 포멧 방식입니다.
- 다른 PC에서 복사하여 사용 할 때, 버추얼박스, Hyper-v, Xen이 설치 되어야 사용 가능합니다.
-
- VMDK
- 버추얼박스, VMware의 VMware Player 호환 가능한 포멧 방식입니다.
- 다른 PC에서 복사하여 사용 할 때, 버추얼박스, VMware Player이 설치 되어야 사용 가능합니다.
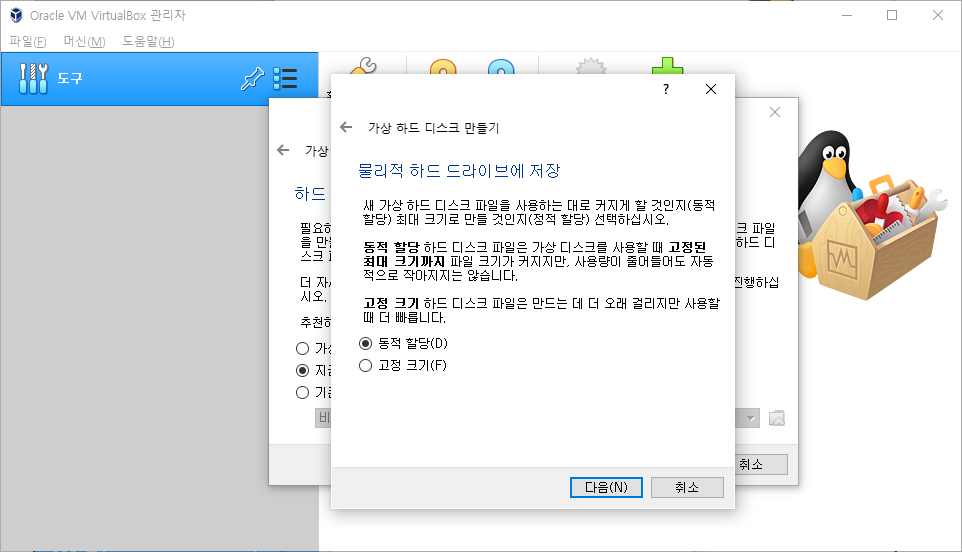
6. 동적 할당과 고정 크기 중 선택 후, 다음을 선택합니다.
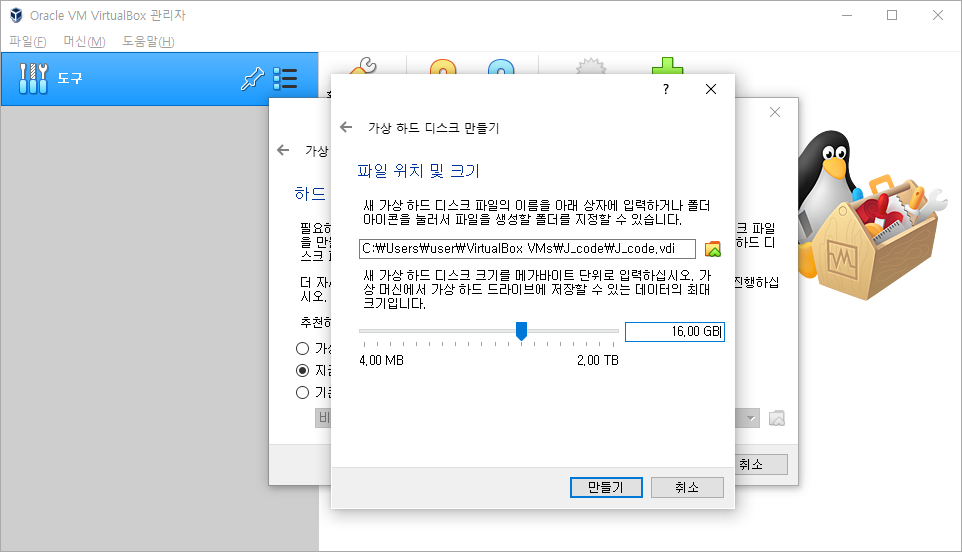
7. 기본은 8GB로 입력 되어있으며, 사용자는 디스크 크기를 변경하여 만들 수 있습니다.
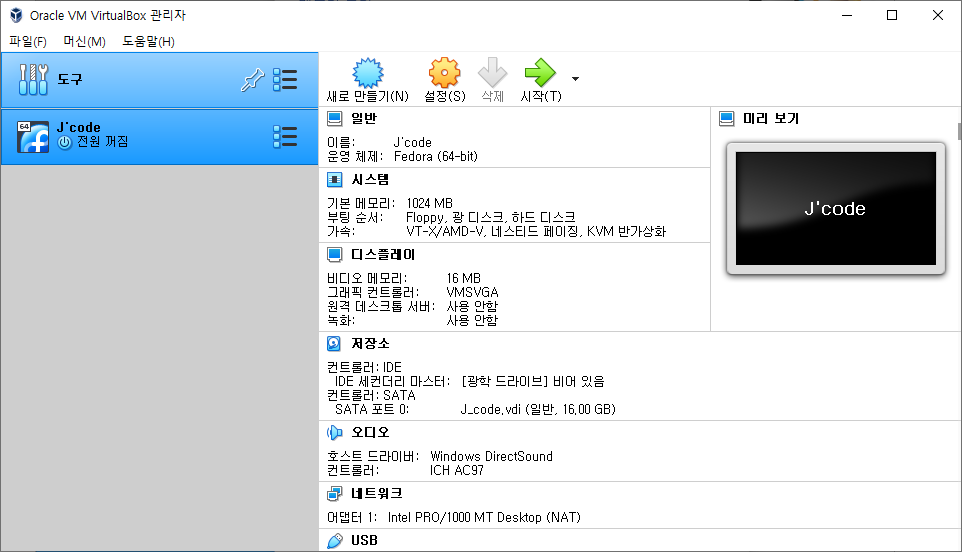
8. 설정을 선택하세요.
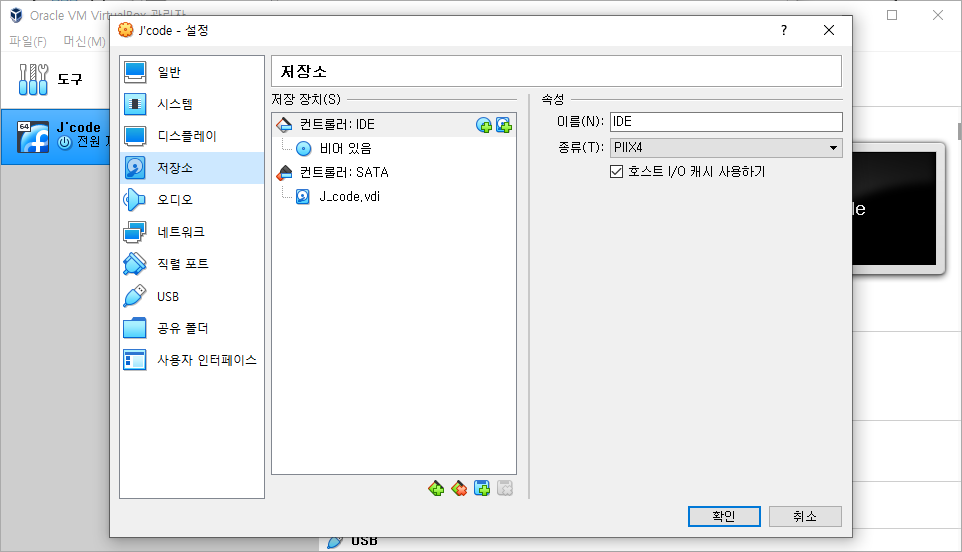
9. 저장소를 선택합니다.
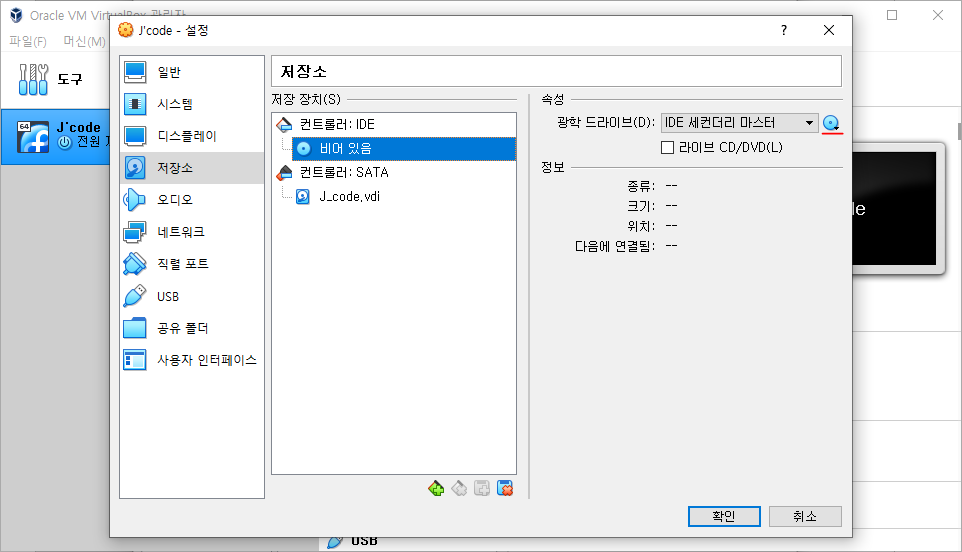
10. 비어 있음을 선택 후, CD 아이콘을 선택합니다.

11. Choose adisk file..을 선택하여, Fedora-Workstation-Live-x86_64-31-1.9를 선택합니다.
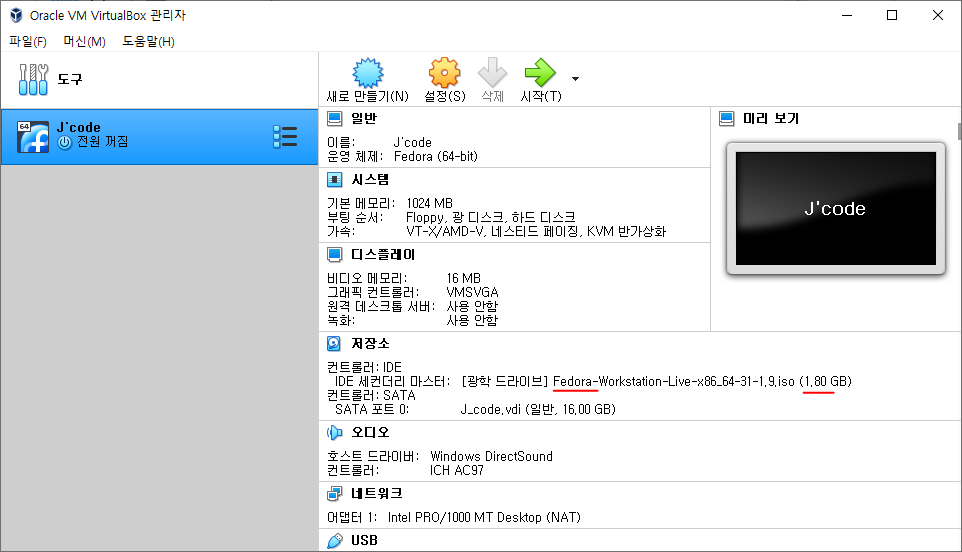
12. 입력 된 것을 확인 할 수 있습니다. 시작을 눌러줍니다.
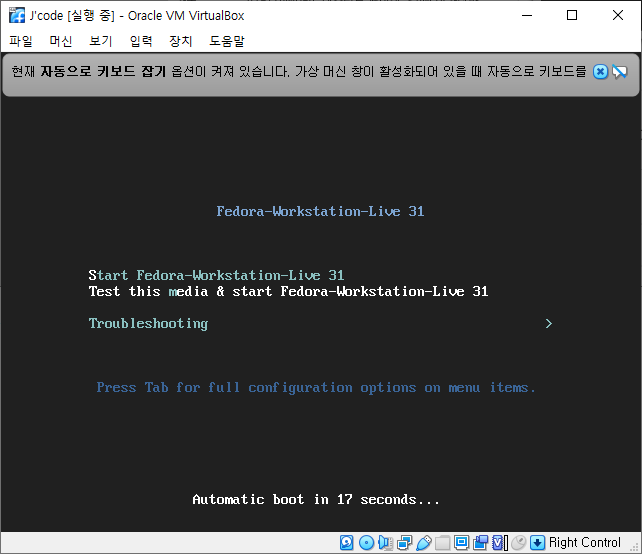
13. Start Fedora-Workstation-Live 31 선택합니다.
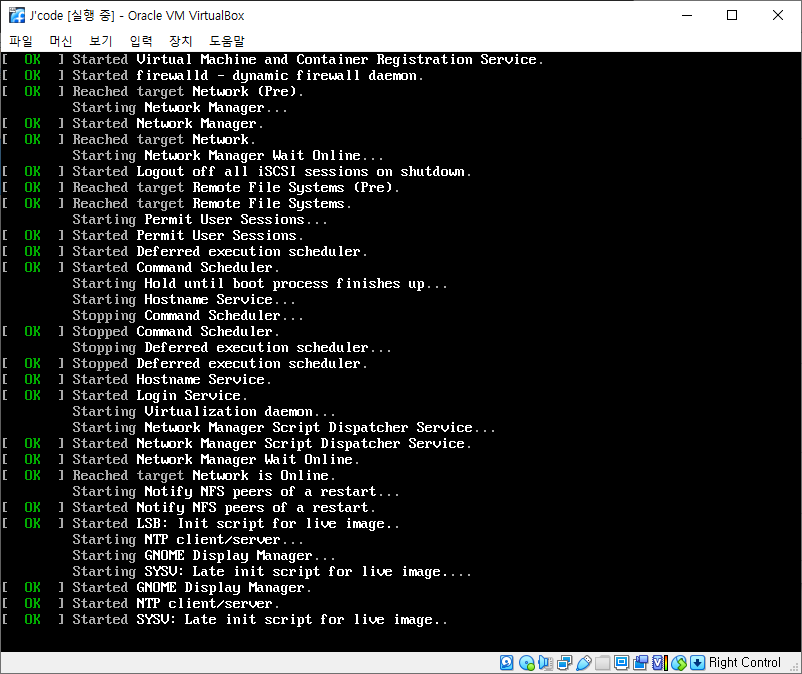
14. 기다려줍니다.
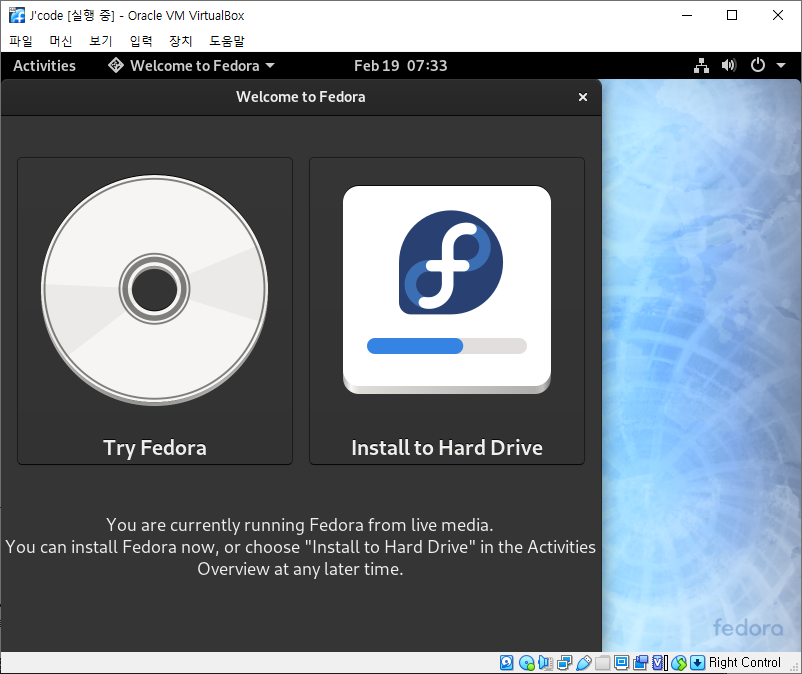
15. Install to Hard Drive를 선택합니다.
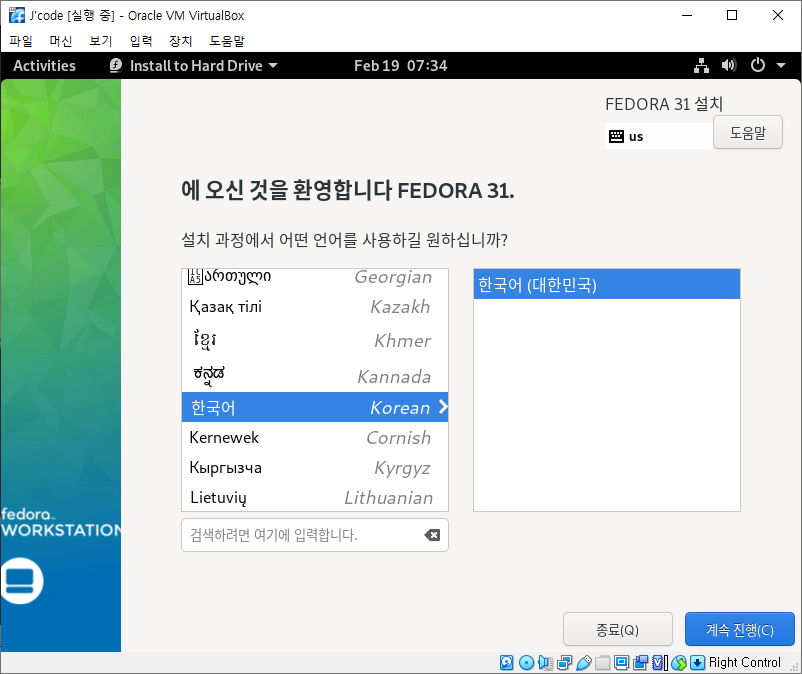
16. 한국어를 선택합니다.
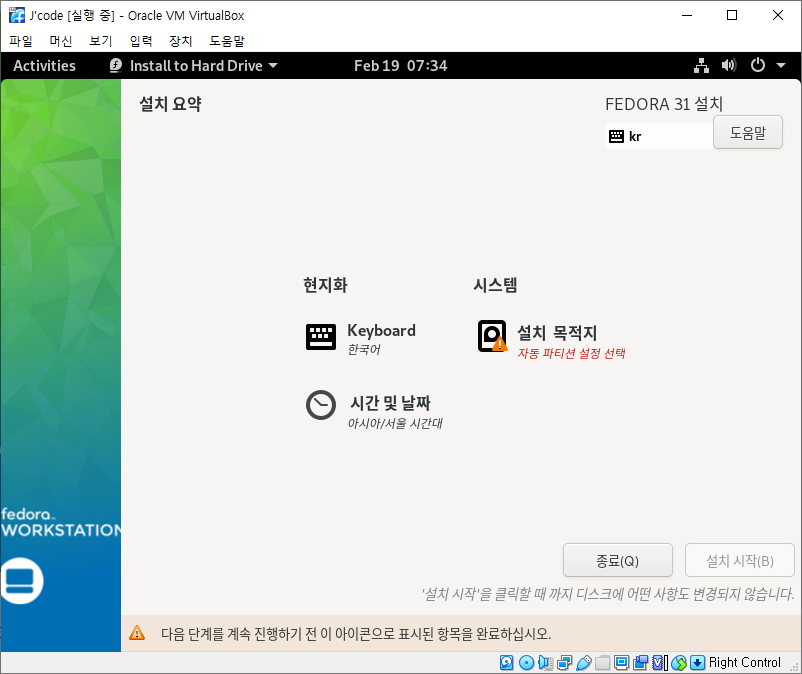
17. 설치 목적지를 선택합니다.
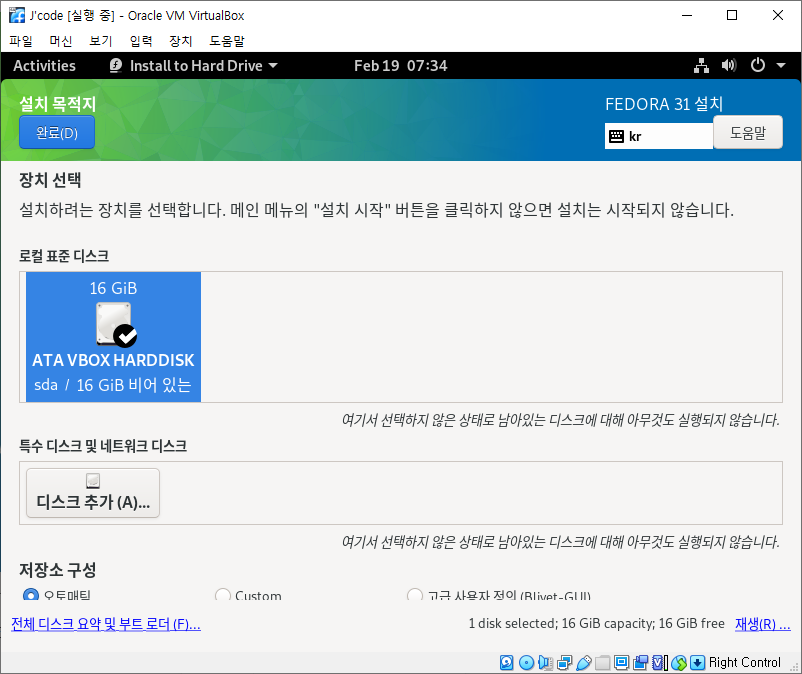
18. 완료를 선택합니다.
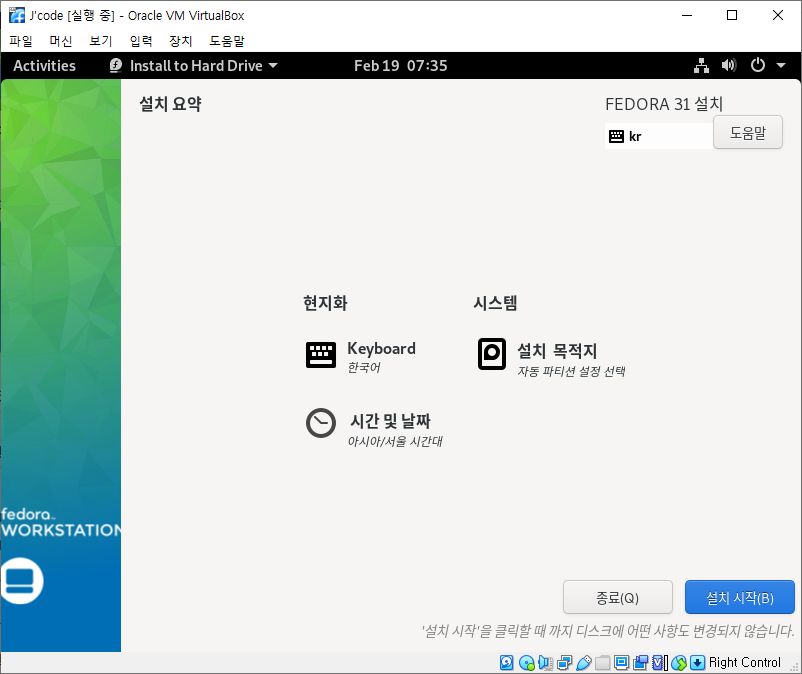
19. 설치 시작을 선택합니다.
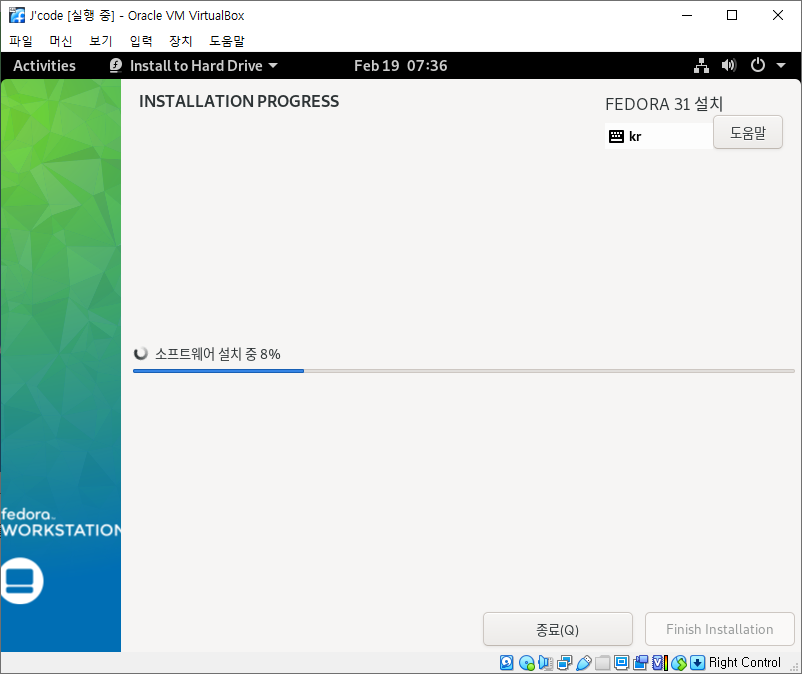
20. 소프트웨어 설치가 완료 될 때까지 기다림니다.

21. Finish Installation 선택합니다.
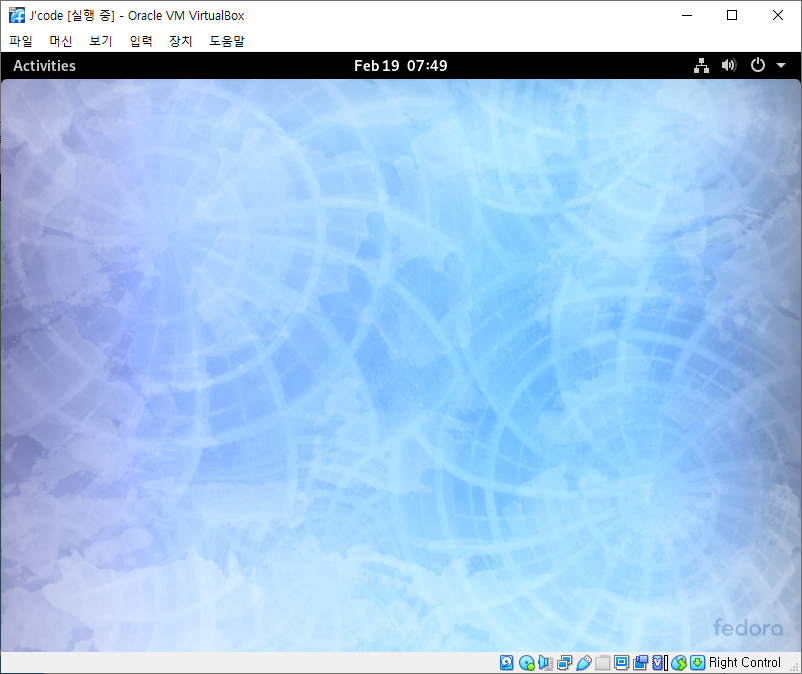
22. 전원 버튼을 누릅니다.
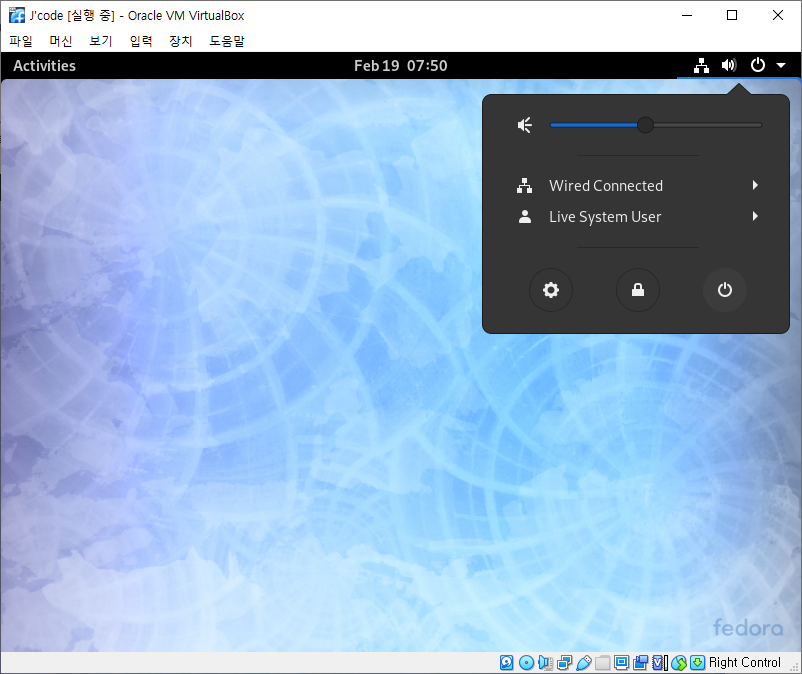
23. 전원버튼을 눌러주세요.
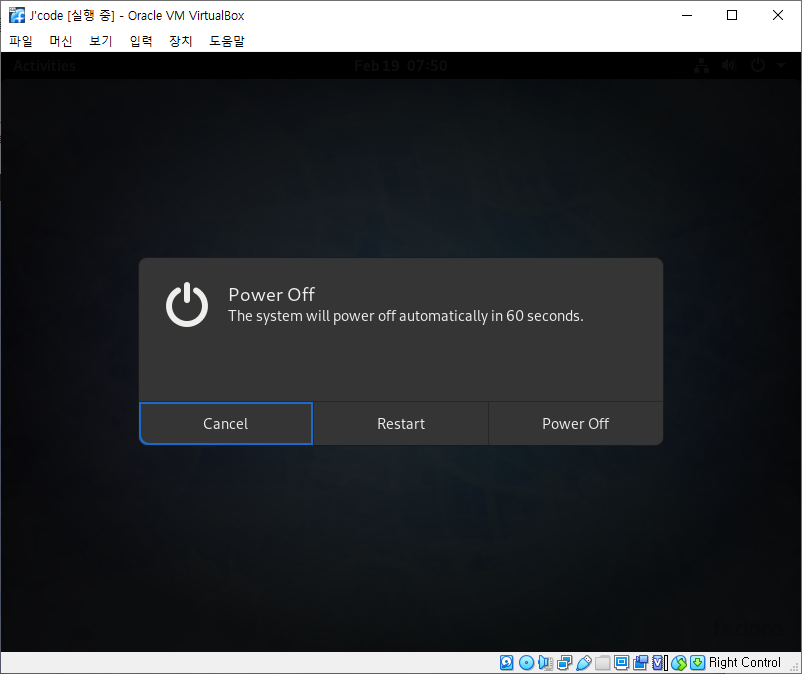
24. Power Off를 선택합니다.
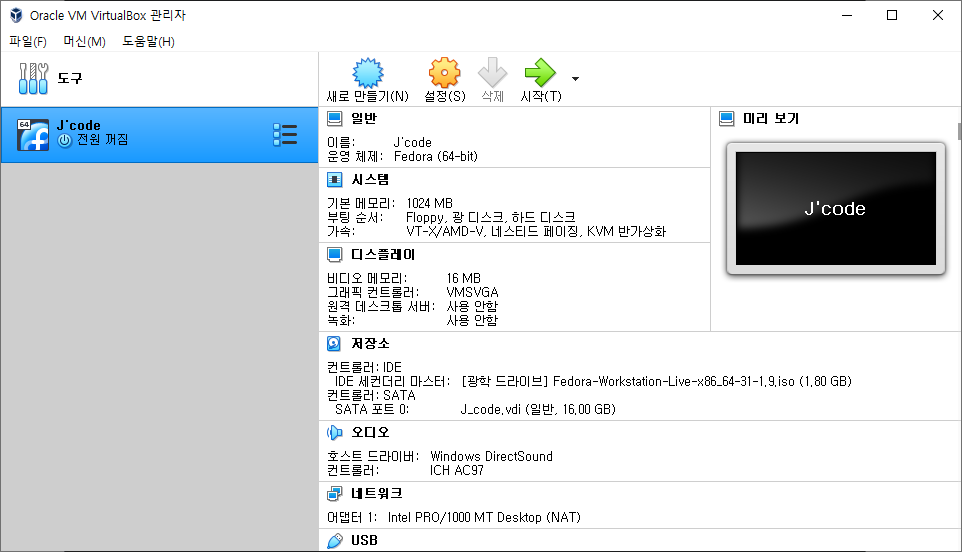
25. 설정을 선택합니다.
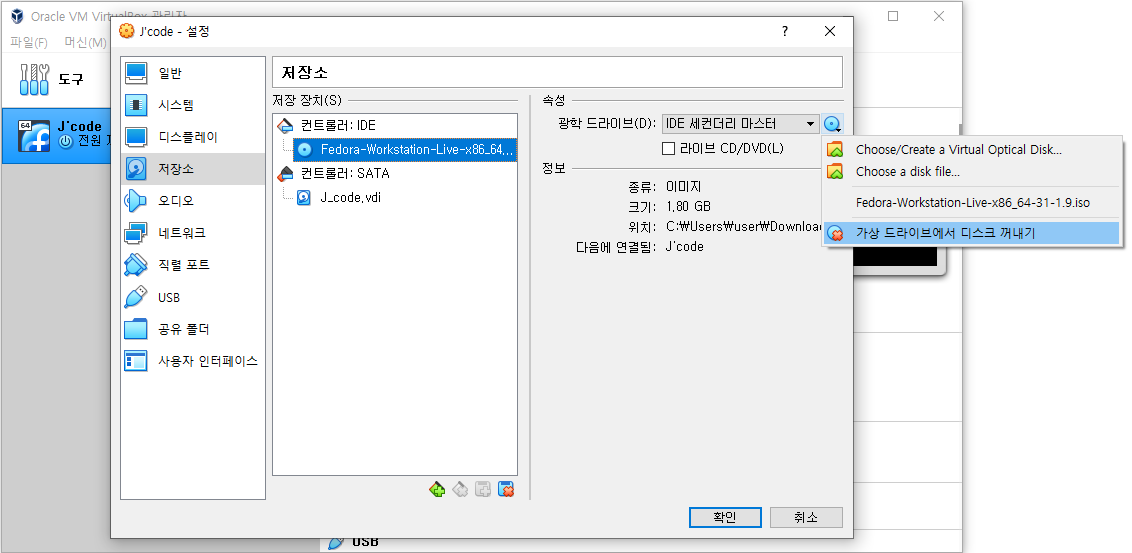
26. 저장소에서 CD모양을 선택한 뒤, 가상 드라이브에서 디스크 꺼내기를 합니다.
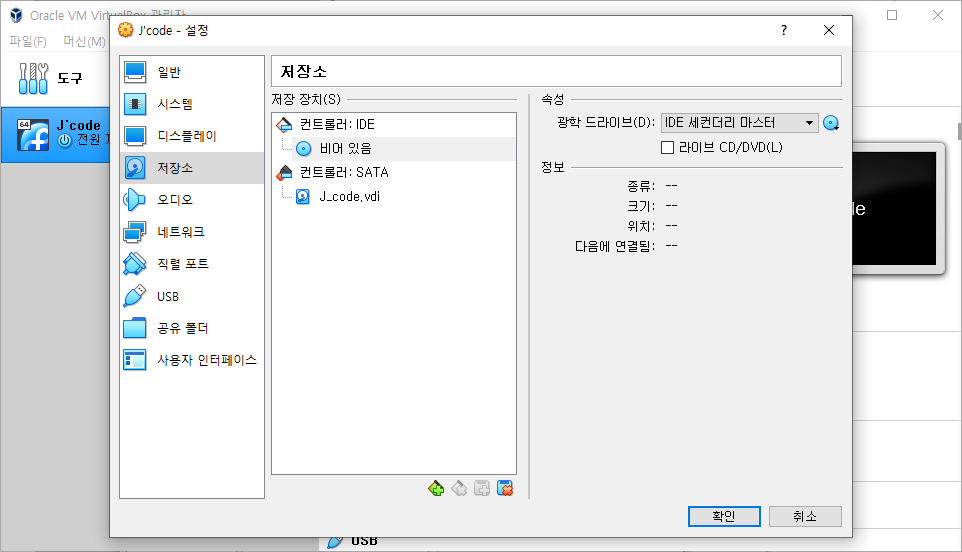
27. 확인을 선택합니다.
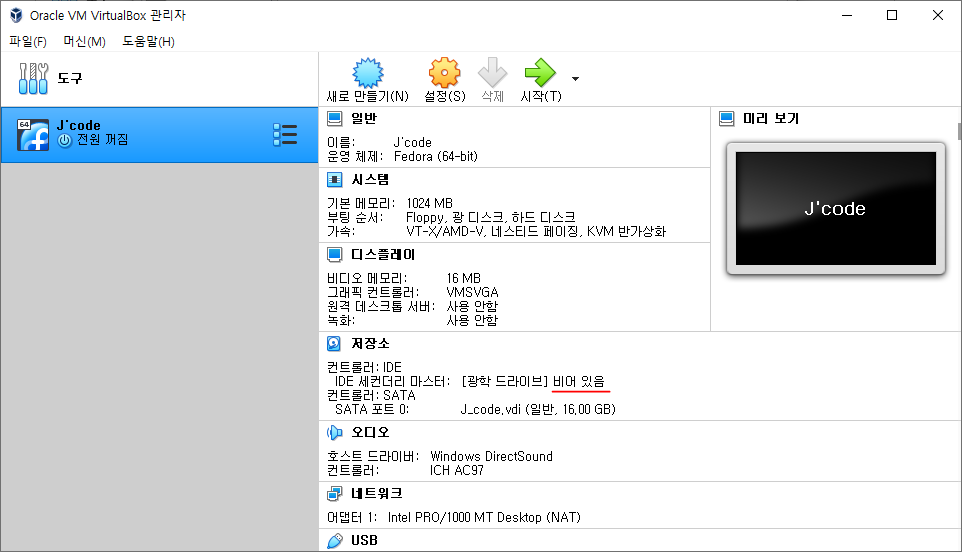
28. 비어있는 것을 확인 한 뒤, 시작 버튼을 선택합니다.
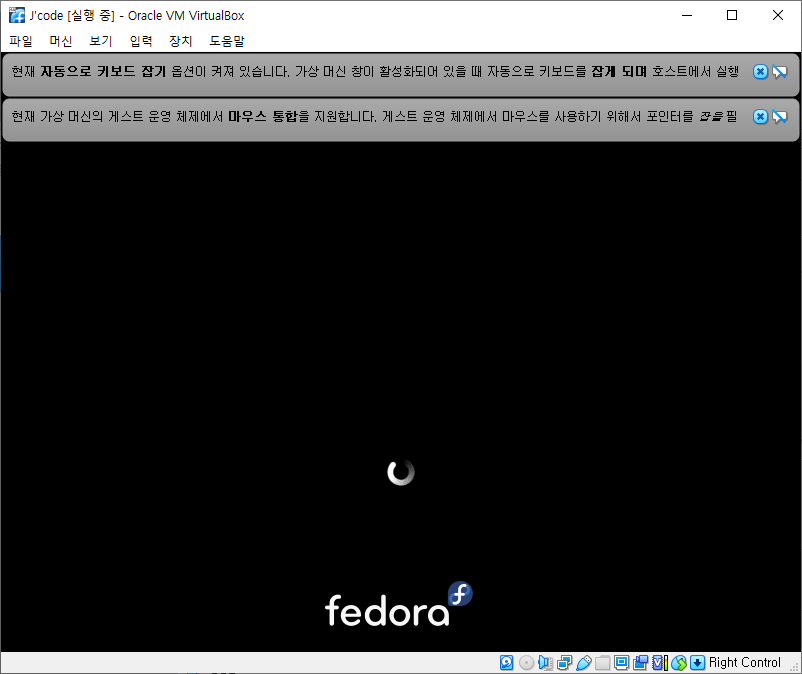
29. fedora가 시작 됩니다.
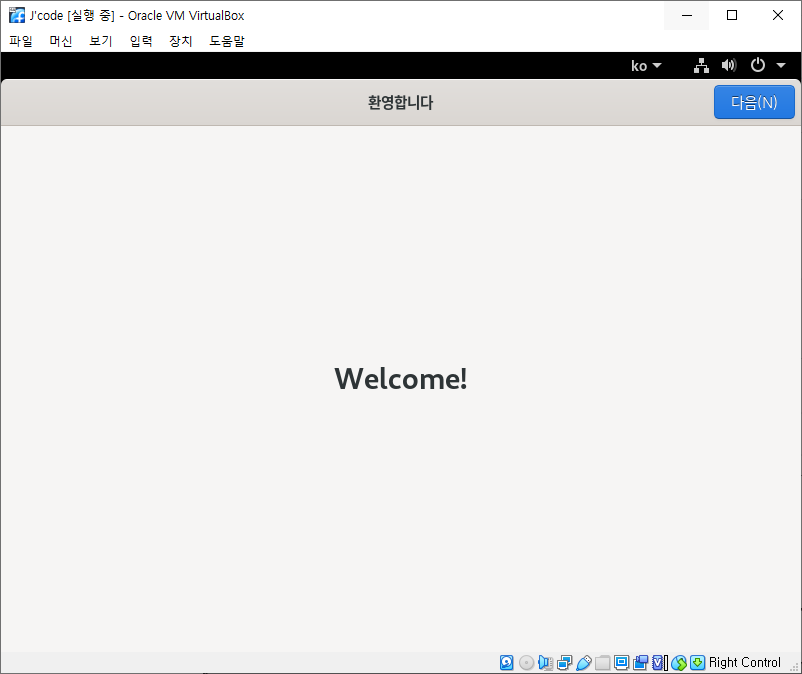
30. 다음을 선택합니다.
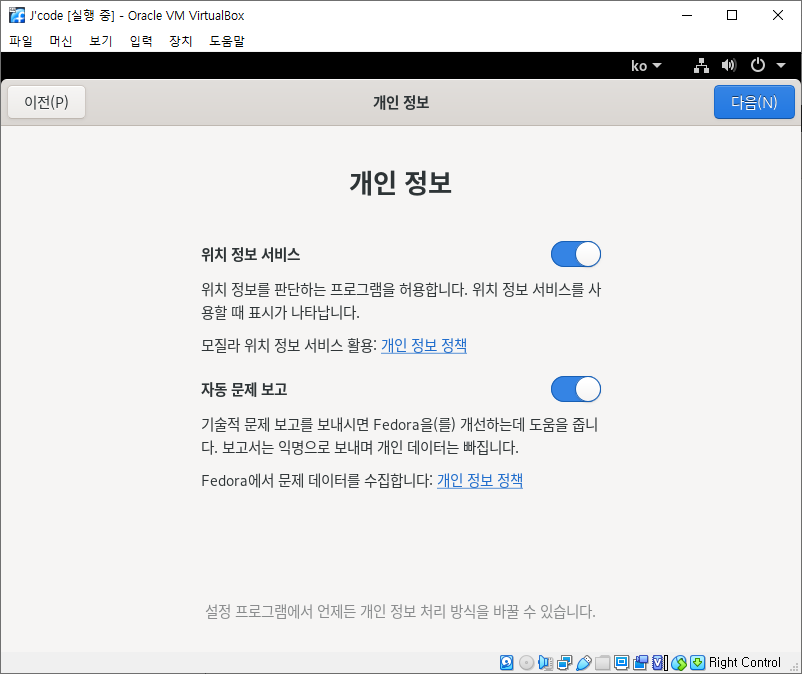
31. 다음을 선택합니다.
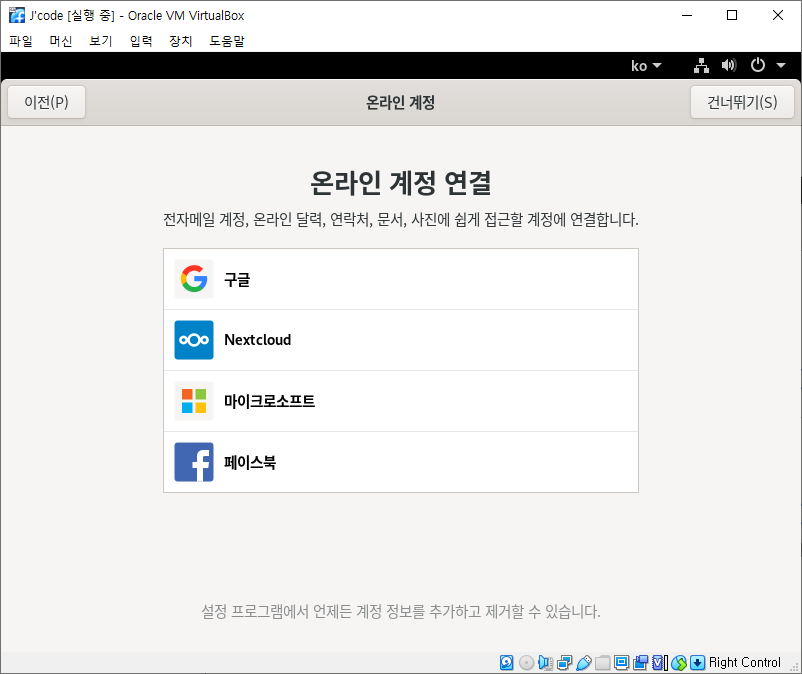
32. 건너뛰기를 선택합니다.

33. 이름을 작성합니다.

34. 암호를 설정합니다.
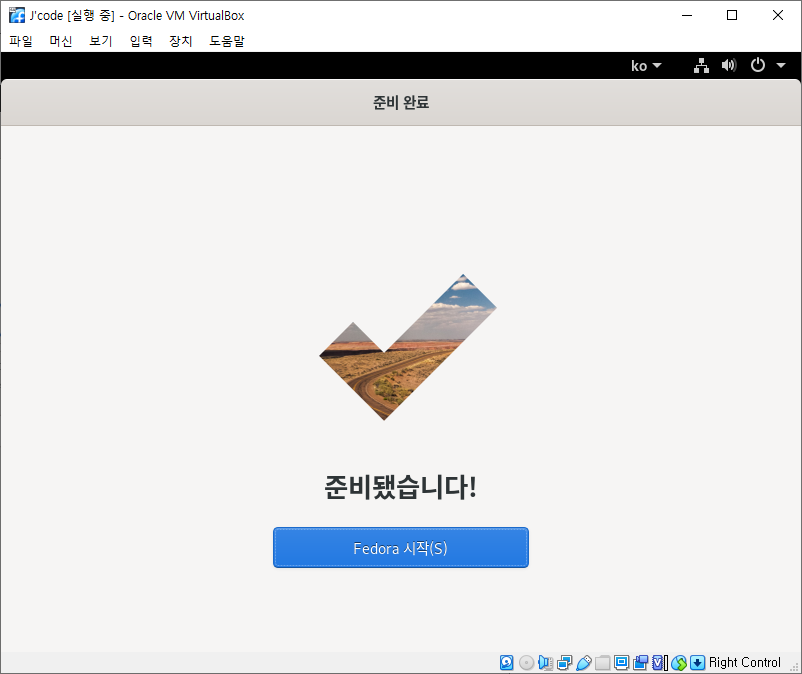
35. Fedora 시작를 선택합니다.
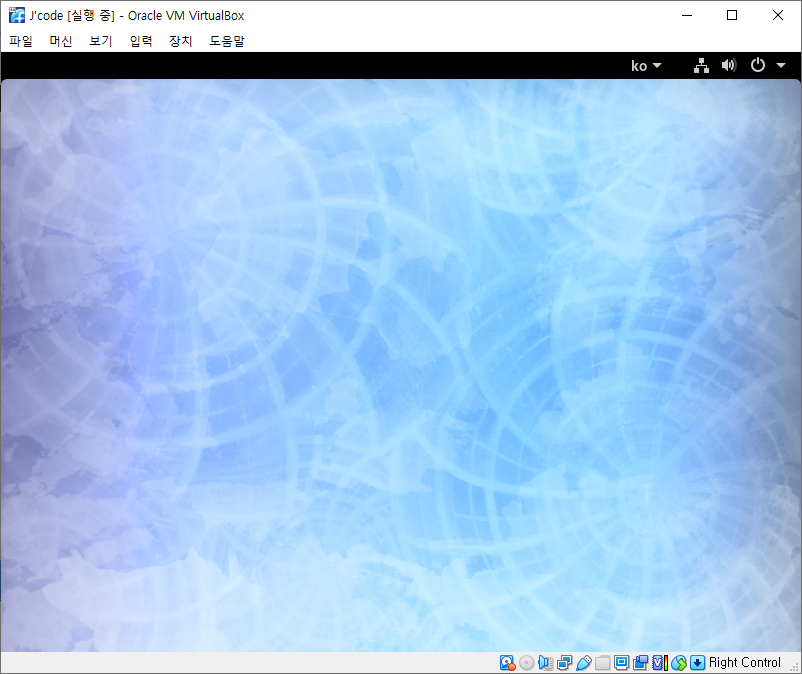
36. Fedora가 시작 되었습니다.