CancellationTokenSource를 사용하면 됩니다.

'C# > WPF' 카테고리의 다른 글
| [WPF] Inlines 속성 사용하여 Control (0) | 2021.12.02 |
|---|---|
| [WPF] 사각형 도형 모서리 둥글게 (0) | 2021.11.08 |
| C# 중복 실행 방지 방법 및 사용 이유 (0) | 2021.05.31 |
| C# Ctrl + C & V 키 사용하기 (0) | 2021.04.01 |
| C# Point 값 넣기 (0) | 2021.03.29 |
CancellationTokenSource를 사용하면 됩니다.

| [WPF] Inlines 속성 사용하여 Control (0) | 2021.12.02 |
|---|---|
| [WPF] 사각형 도형 모서리 둥글게 (0) | 2021.11.08 |
| C# 중복 실행 방지 방법 및 사용 이유 (0) | 2021.05.31 |
| C# Ctrl + C & V 키 사용하기 (0) | 2021.04.01 |
| C# Point 값 넣기 (0) | 2021.03.29 |
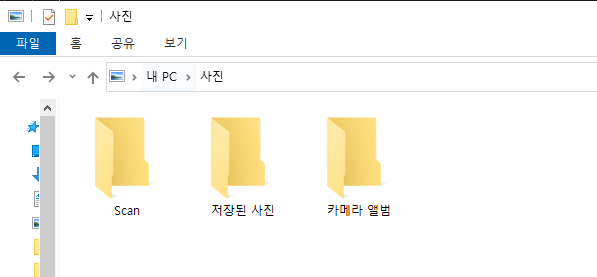
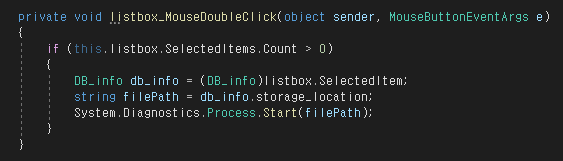
| C# Office 문서 사용자 지정 속성 추가 및 편집 (0) | 2021.03.15 |
|---|---|
| Null 허용 개체에는 값이 있어야 합니다. (0) | 2021.03.11 |
| TextBox String을 int형으로 받아보는 방법 (0) | 2021.02.25 |
| C# 배열 삭제 함수 (0) | 2021.02.15 |
| 이미지 접근 후 닫아주는 방법 (0) | 2021.02.01 |
이미지를 불러와서 사용하고 다시 다른 이미지를 불러온다면 오류가 발생 합니다.
오류 방지하는 방법 :
사진을 사용할 때 프로그램이 사진에 접근중이어서 생기는 문제를 방지하기 위해 이미지만 로드하고 접근을 닫아주면 됩니다.
사용방법 :
public static BitmapImage getImageSource(string UriPath) image.BeginInit(); image.CacheOption = BitmapCacheOption.OnLoad; image.UriSource = new Uri(UriPath); image.EndInit(); return image; } |
ps. https://docs.microsoft.com/ko-kr/dotnet/api/system.windows.media.imaging.bitmapimage.endinit?view=net-5.0
| C# Office 문서 사용자 지정 속성 추가 및 편집 (0) | 2021.03.15 |
|---|---|
| Null 허용 개체에는 값이 있어야 합니다. (0) | 2021.03.11 |
| WPF Process.Start 폴더 열기 (0) | 2021.03.09 |
| TextBox String을 int형으로 받아보는 방법 (0) | 2021.02.25 |
| C# 배열 삭제 함수 (0) | 2021.02.15 |
DevExpress사에서 지원하는 SlideView와 Visual Studio ScrollViewer 차이점을 알아보겠습니다.
동일한 환경에서 사용을 하면 DevExpress사에서 지원하는 SlideView와 Visual Studio ScrollViewer는 동일한 도구이지만, 사용을 해보니
간단하게 본다면 마우스 휠 스크롤에서 차이점이 있었습니다.
DevExpress사의 SlideView에서는 마우스 휠 스크롤이 가능하지만, Visual Studio사에서 지원하는 ScrollViewer는 마우스 휠 스크롤이 불가능 합니다.
그러나, 이러한 문제점은 크게 문제가 되지 않습니다.
Visual Studio사에서 지원하는 ScrollViewer에서 PreviewMouseWheel를 사용하면 됩니다.
| 어셈블리의 매니페스트 정의가 어셈블리 참조와 일치하지 않습니다. (0) | 2021.02.01 |
|---|---|
| [WPF] DevExpress 아이콘 생성 (0) | 2021.01.27 |
| [WPF] dxwui:SlideView Namespace not found (0) | 2021.01.19 |
| [WPF] dxc:ThemeManager.ThemeName="Office2013" Namespace not found (0) | 2021.01.19 |
| [WPF] EmployeesData 네임스페이스를 찾을 수 없습니다. (0) | 2021.01.19 |
dxwui:SlideView 네임스페이스를 찾을 수 없습니다.
참조 추가에서 DevExpress.Xpf.Controls 추가
| [WPF] DevExpress 아이콘 생성 (0) | 2021.01.27 |
|---|---|
| [WPF] DevExpress SlideView와 Visual Studio ScrollViewer 차이점 (0) | 2021.01.19 |
| [WPF] dxc:ThemeManager.ThemeName="Office2013" Namespace not found (0) | 2021.01.19 |
| [WPF] EmployeesData 네임스페이스를 찾을 수 없습니다. (0) | 2021.01.19 |
| [WPF] DockLayoutManager : FloatGroup Class (스티커 메모 기능) (0) | 2021.01.19 |
dxc:ThemeManager.ThemeName="Office2013" 네임스페이스를 찾을 수 없습니다.
DevExpress.Xpf.Core.v20.2.dll 이 필요.
참조 추가에서 DevExpress.Xpf.Core를 추가.
ps : https://docs.devexpress.com/WPF/DevExpress.Xpf.Core.ThemeManager.ThemeName
| [WPF] DevExpress SlideView와 Visual Studio ScrollViewer 차이점 (0) | 2021.01.19 |
|---|---|
| [WPF] dxwui:SlideView Namespace not found (0) | 2021.01.19 |
| [WPF] EmployeesData 네임스페이스를 찾을 수 없습니다. (0) | 2021.01.19 |
| [WPF] DockLayoutManager : FloatGroup Class (스티커 메모 기능) (0) | 2021.01.19 |
| [DevExpress] 도구 상자에 devexpress 컨트롤이 표시되지 않을 경우 (0) | 2021.01.18 |
xmlns:dxc="http://schemas.devexpress.com/winfx/2008/xaml/core" |
<Window.DataContext> <dxc:EmployeesData/> (수정 전) </Window.DataContext> |
<dxc:EmployeesData/> 에서 dxc를 dxdb로 변경한다.
xmlns:dxc="http://schemas.devexpress.com/winfx/2008/xaml/core" (기존) xmlns:dxdb="http://schemas.devexpress.com/winfx/2008/xaml/demobase" (추가) |
<Window.DataContext> <dxdb:EmployeesData/> (수정 후) </Window.DataContext> |
참조 추가를 선택하여 DevExpress.Xpf.DemoBase를 추가한다.
| [WPF] dxwui:SlideView Namespace not found (0) | 2021.01.19 |
|---|---|
| [WPF] dxc:ThemeManager.ThemeName="Office2013" Namespace not found (0) | 2021.01.19 |
| [WPF] DockLayoutManager : FloatGroup Class (스티커 메모 기능) (0) | 2021.01.19 |
| [DevExpress] 도구 상자에 devexpress 컨트롤이 표시되지 않을 경우 (0) | 2021.01.18 |
| DevExpress 다운로드 (0) | 2021.01.18 |
DevExpress Toolbox 사용 방법
1) 탭을 추가하여 DE_2.x라는 이름으로 정해주었으며, DE_2.x 안에 DevExpress Toolbox를 불러오기 위한 준비 완료
2) 항목 선택
3) WPF 구성 요소 선택 하여 원하는 구성 요소 체크 후 확인
└ 필터를 통해 원하는 항목들만 간추릴 수 있다.
3) DevExpress Toolbox를 불러왔다
| [WPF] dxc:ThemeManager.ThemeName="Office2013" Namespace not found (0) | 2021.01.19 |
|---|---|
| [WPF] EmployeesData 네임스페이스를 찾을 수 없습니다. (0) | 2021.01.19 |
| [WPF] DockLayoutManager : FloatGroup Class (스티커 메모 기능) (0) | 2021.01.19 |
| DevExpress 다운로드 (0) | 2021.01.18 |
| [DevExpress] WPF 사용하기 위한 시스템 정보 (0) | 2021.01.15 |
Directory.GetFiles()
- 지정된 조건을 충족하는 파일 이름을 반환합니다
GetFiles(string)
》 지정된 디렉터리 있는 파일의 경로를 반환
GetFiles(string, string)
》 지정된 디렉터리에서 지정된 검색 패턴과 일치하는 파일 경로를 반환
GetFiles(sting, string, EnumerationOptions)
》 지정된 디렉터리에서 지정된 검색 패턴 및 열거형 옵션과 일치하는 파일 경로를 반환
GetFiles(String, String, SearchOption)
》 하위 디렉터리를 검색할지를 나타내는 값을 사용하여 지정된 디렉터리에서 지정된 검색 패턴과 일치하는 파일 경로을 반환
사용 방법
string path = @"D:\"; var excludedExtensions = new List<string>(new[] { ".txt", ".a" }); foreach(string list_file in file_Files) |
참조
https://stackoverflow.com/questions/38506928/using-directory-getfiles-to-select-all-the-files-but-a-certain-extension/38507353#38507353
https://docs.microsoft.com/ko-kr/dotnet/api/system.io.directory.getfiles?view=net-5.0
| C# 대용량 파일 빠르게 읽어오는 방법 (0) | 2020.12.22 |
|---|---|
| [WPF] 빌드 작업 설정이란? (0) | 2020.12.21 |
| [WPF] 윈도우 창 닫기 (0) | 2020.12.10 |
| 문자열 위치 찾기 및 문자 존재 여부 확인(indexof, LastIndexOf, Contains) (0) | 2020.10.20 |
| PreviewMouseWheel 및 MouseWheel 이벤트에 대해 알아보자 (0) | 2020.09.28 |
이번에는 ComboBox 배치 방법에 대해 알아 보겠습니다.
저는 이번에 ComboBox를 사용하면서 위쪽으로 치우친 모양보다는, 세로로 정 가운데 있는 모양이 더 보기에 좋은거 같습니다.
그래서 세로 중앙으로 배치를 진행 해보겠습니다.
처음 모양은 이렇습니다.
위로 치우쳐 있네요.
보기에 안좋습니다.
세로 가운데로 위치하도록 변경 하였습니다.
보기 좋게 변경되었습니다.
이렇게 하기 위해서는 VerticalContentAlignment를 사용하면 되겠습니다.
VerticalContentAlignment="Center"
만약 가로로 사용을 하고자 한다면 HorizontalContentAlignment를 사용하면 되겠습니다.
HorizontalContentAlignment="Center"| PreviewMouseWheel 및 MouseWheel 이벤트에 대해 알아보자 (0) | 2020.09.28 |
|---|---|
| 점프문 - break, continue, goto (0) | 2020.09.23 |
| [C# WPF] 코딩을 통한 네모상자 생성 (0) | 2020.09.02 |
| ComboBox 안에 있는 텍스트 제거 및 생성 방법 (0) | 2020.09.01 |
| 문자열 글자 하나당 색상 설정 (0) | 2020.09.01 |