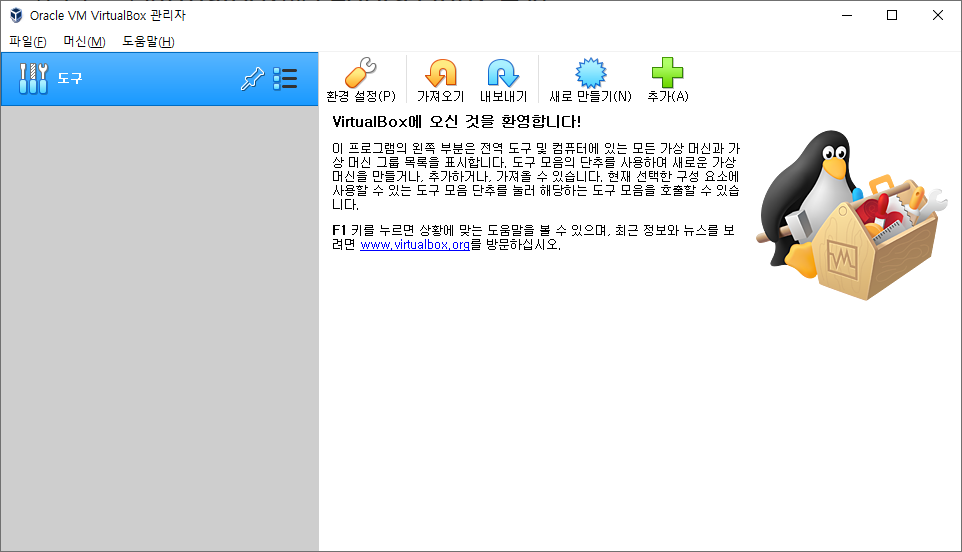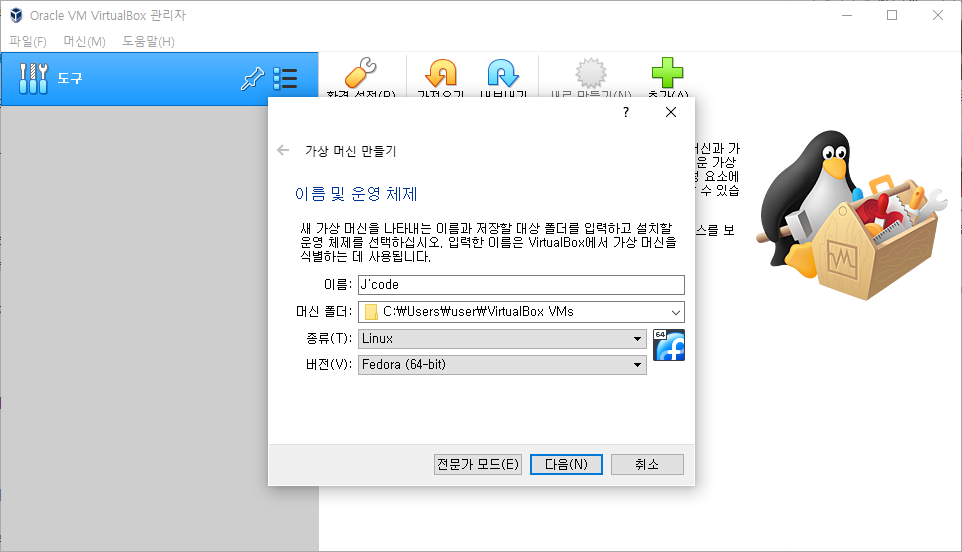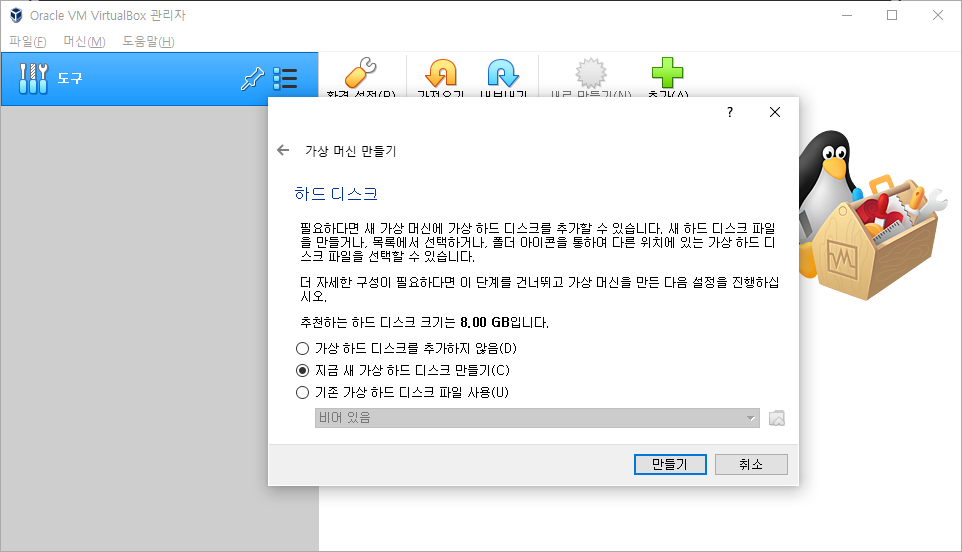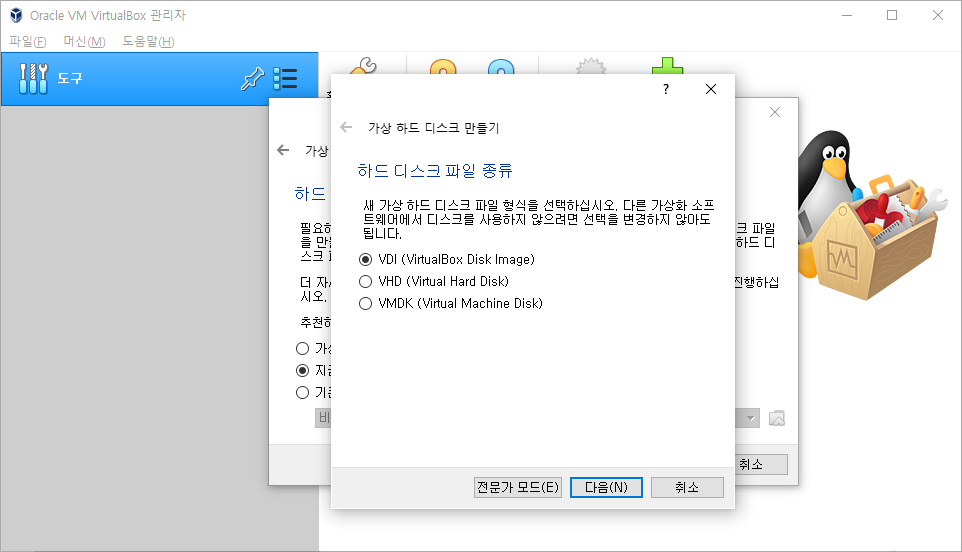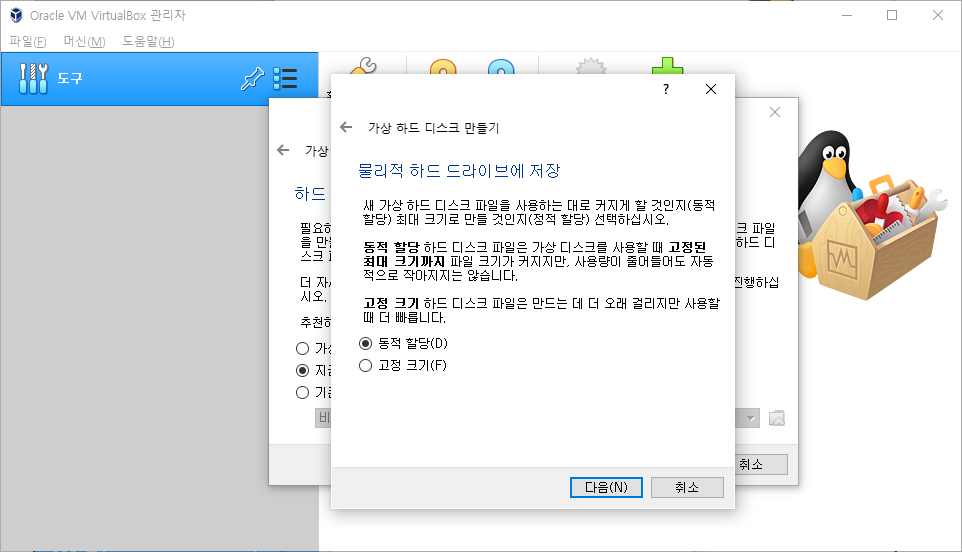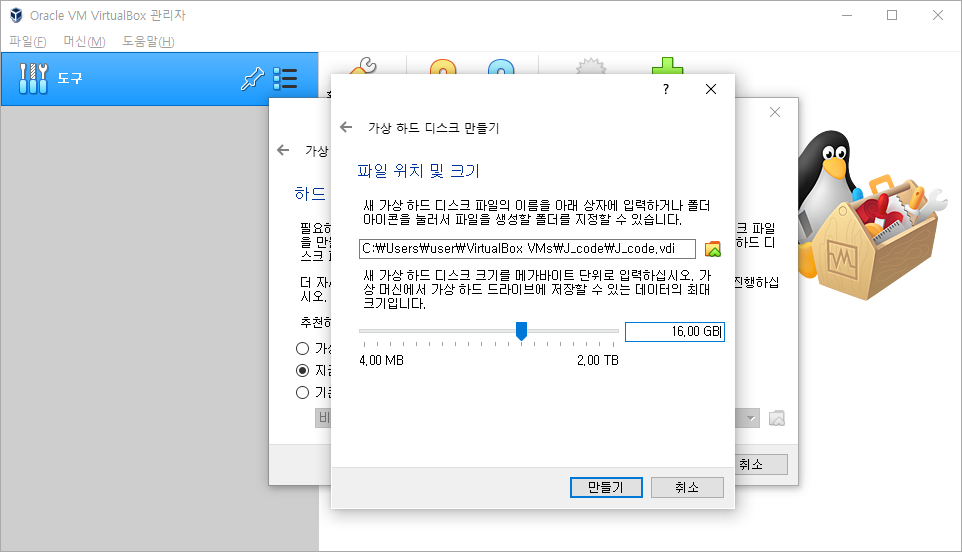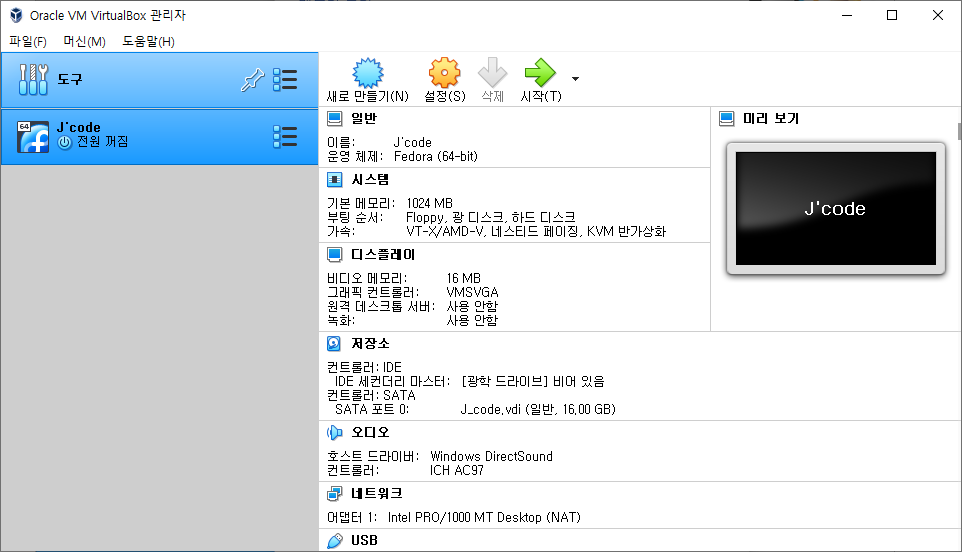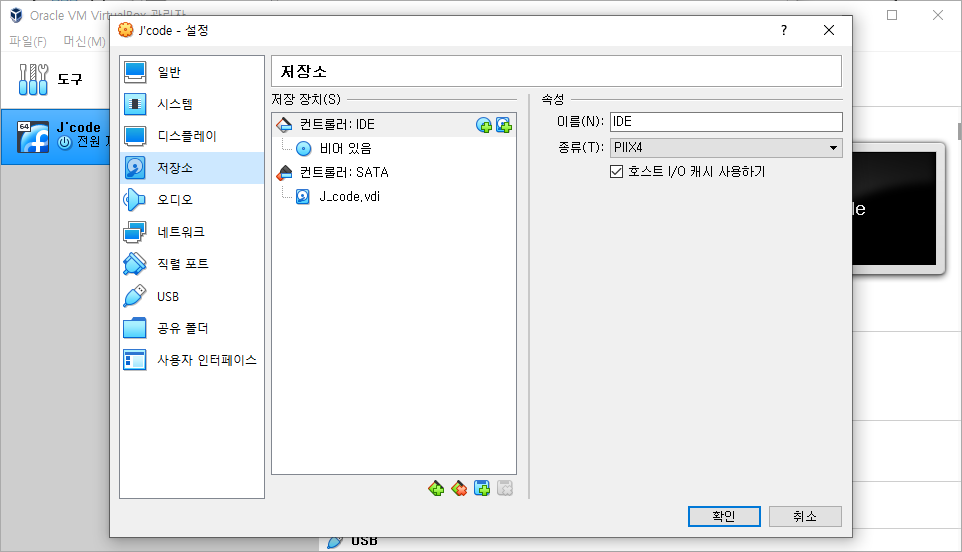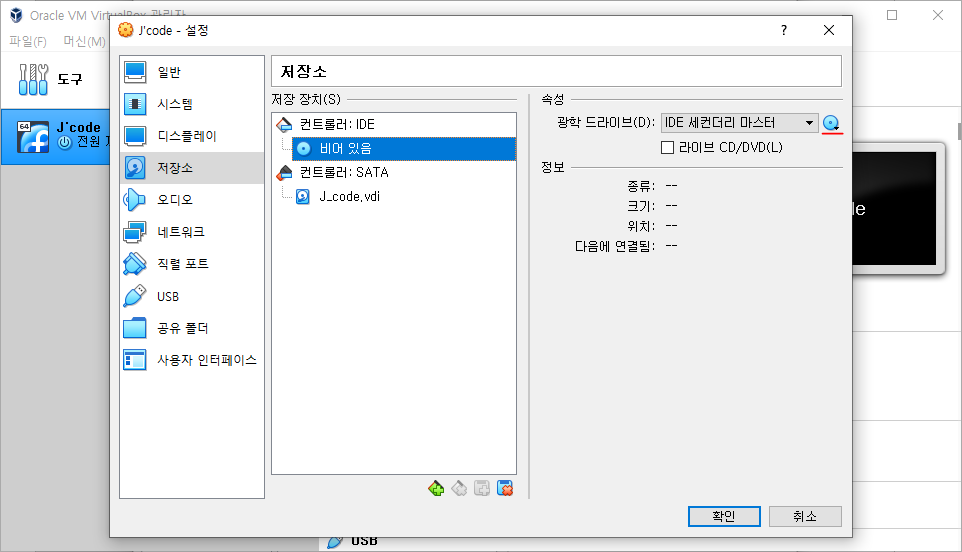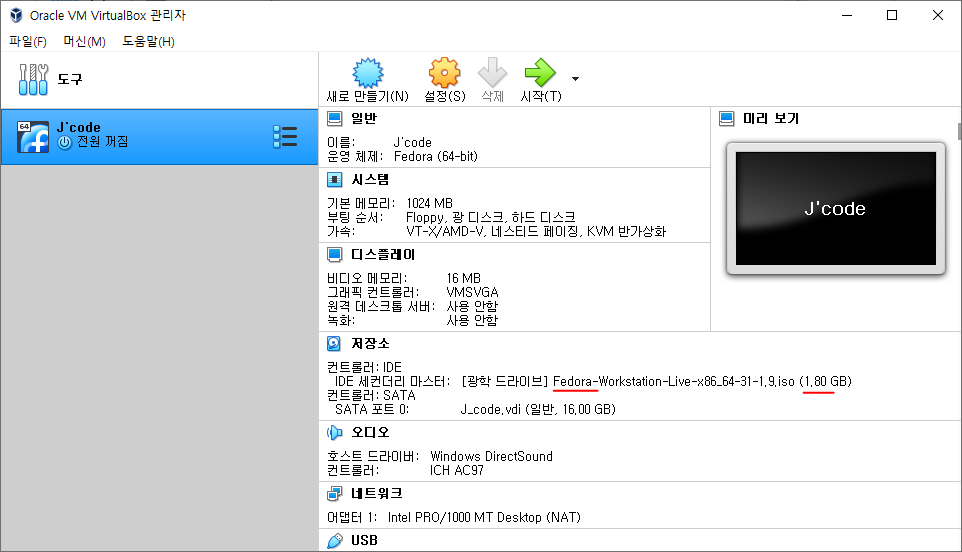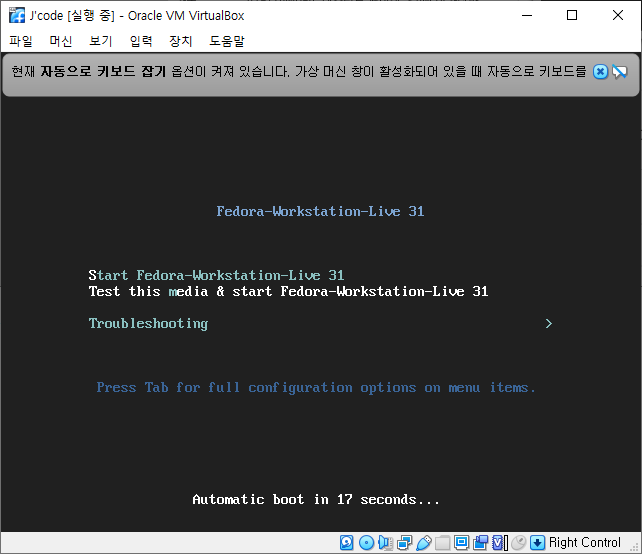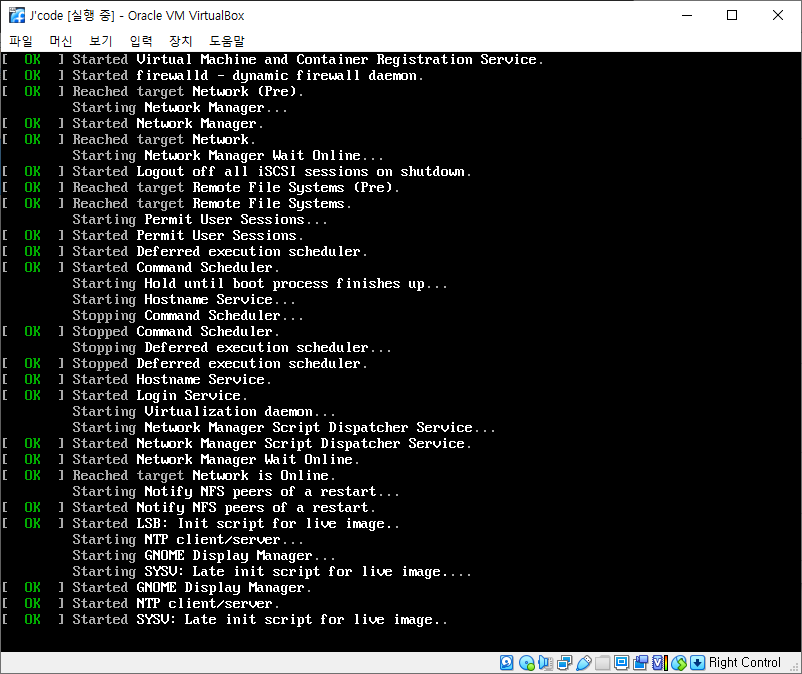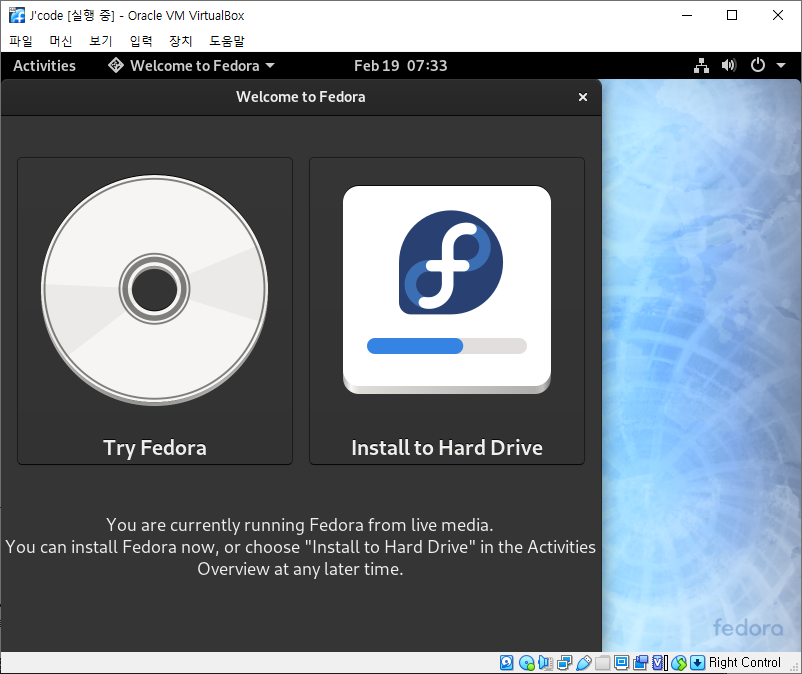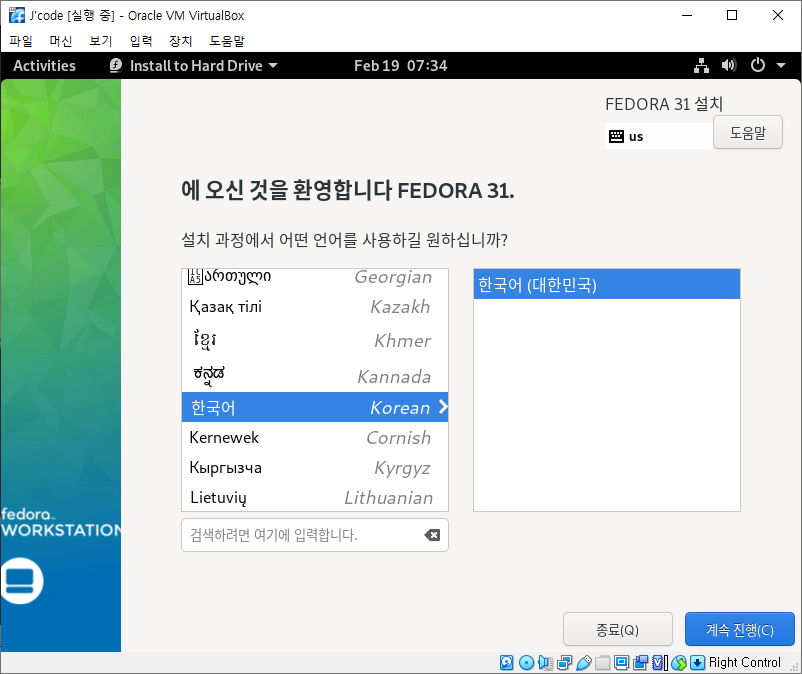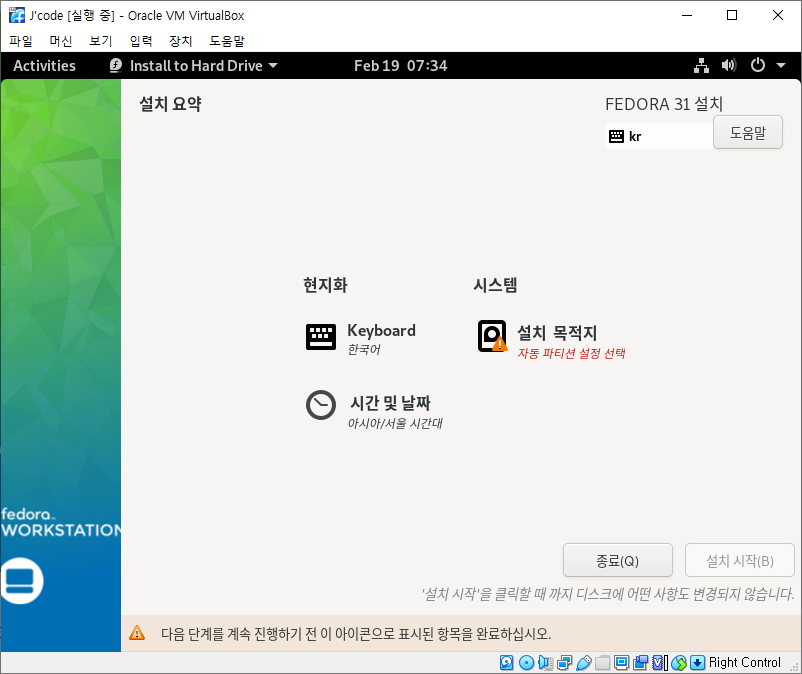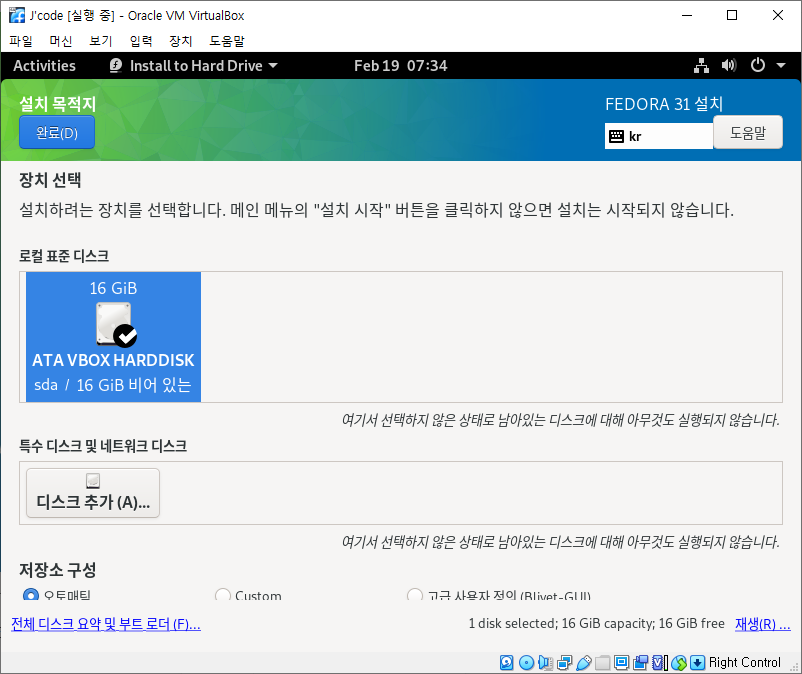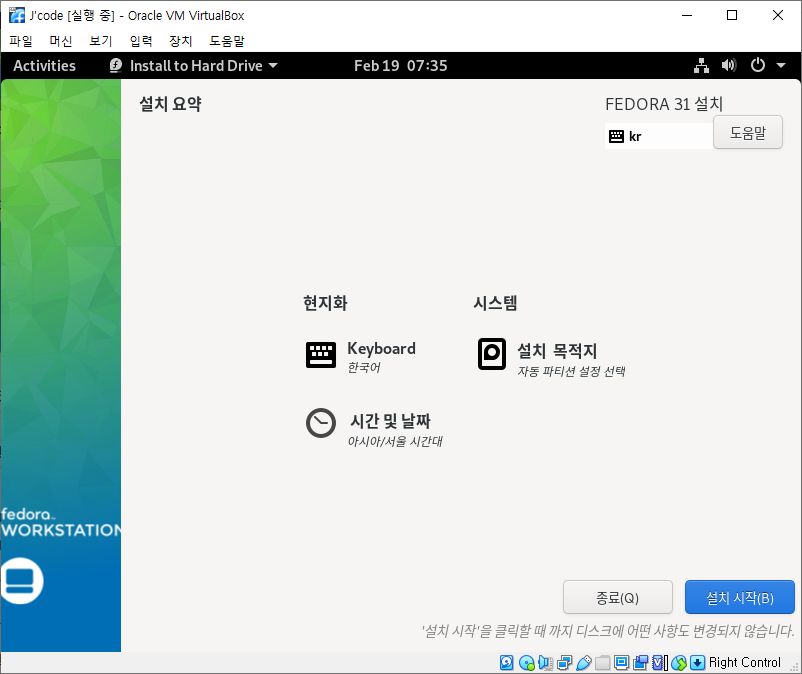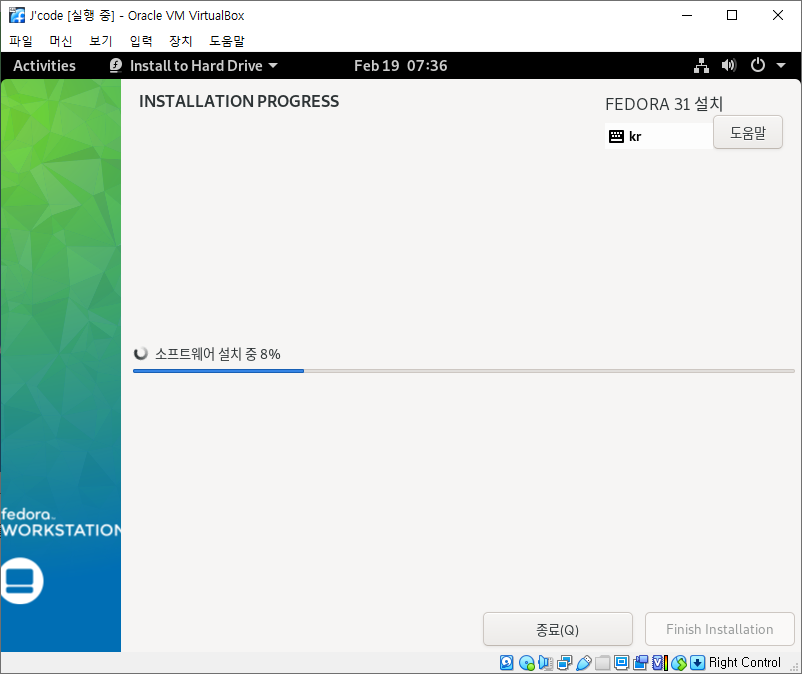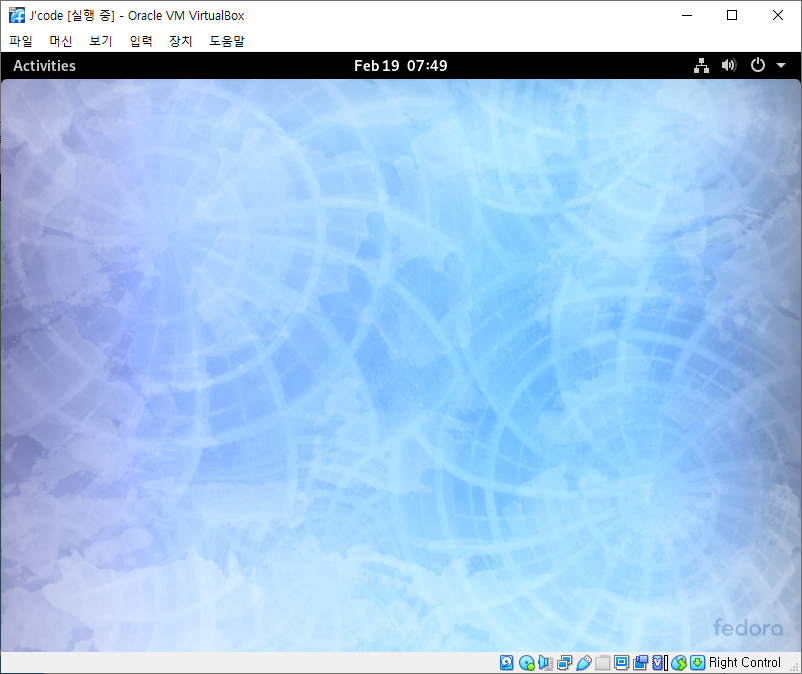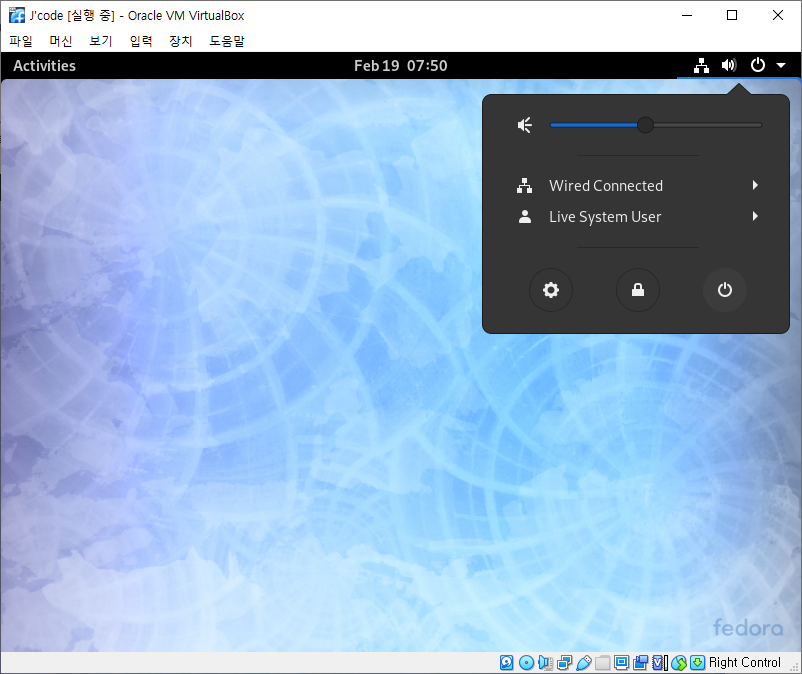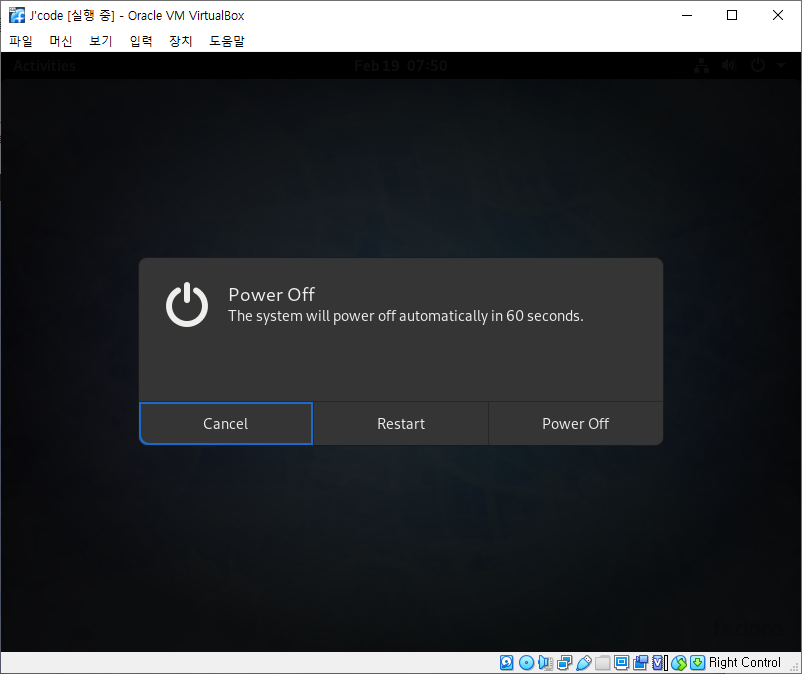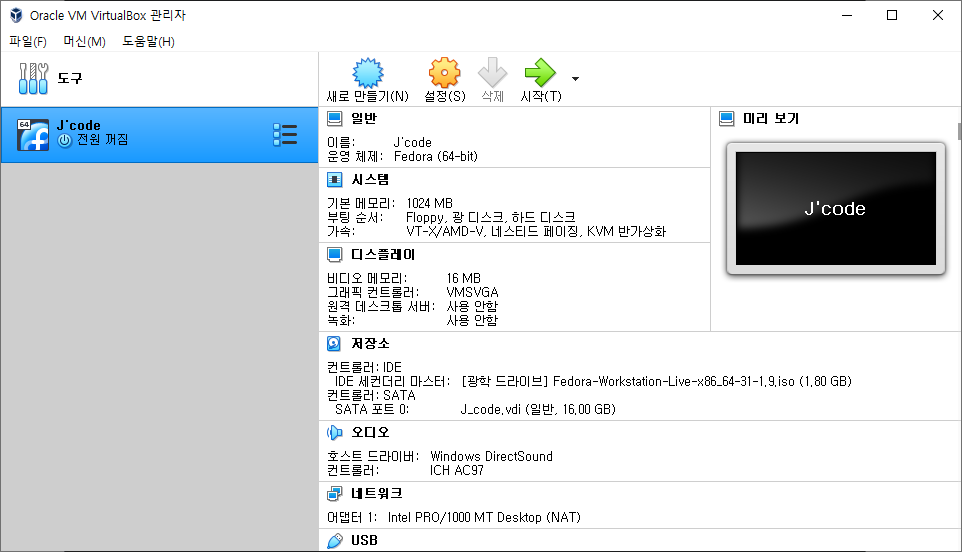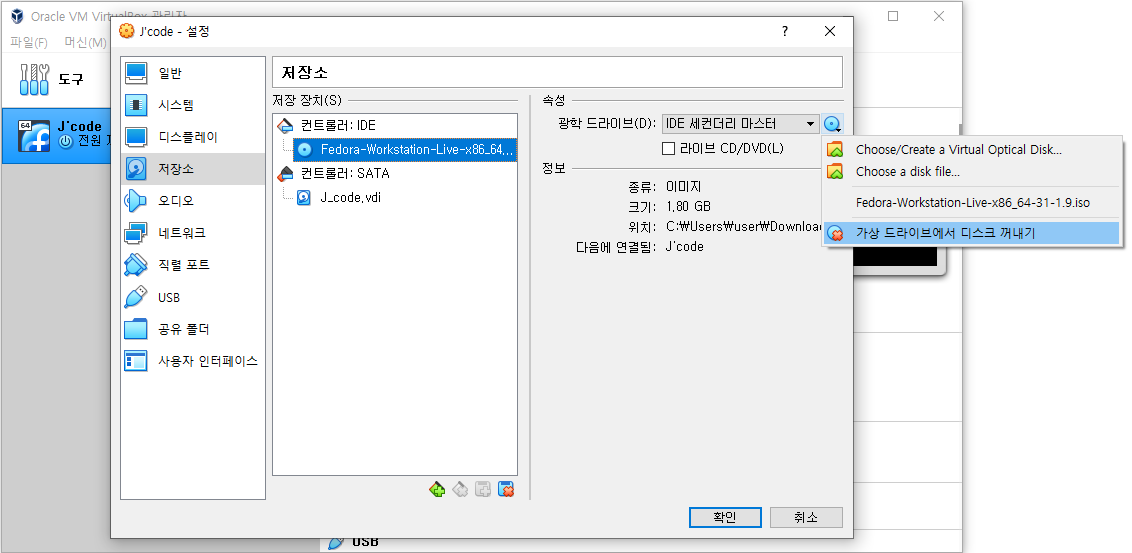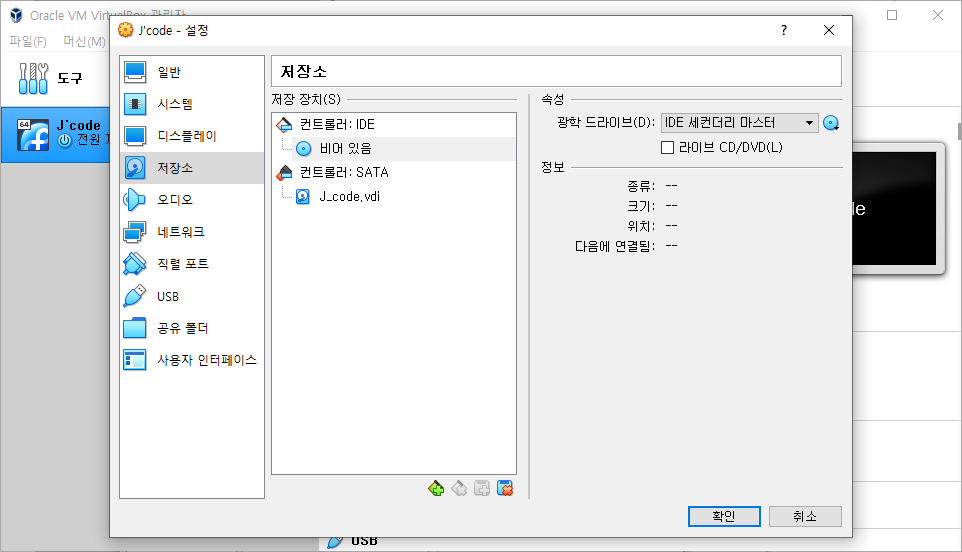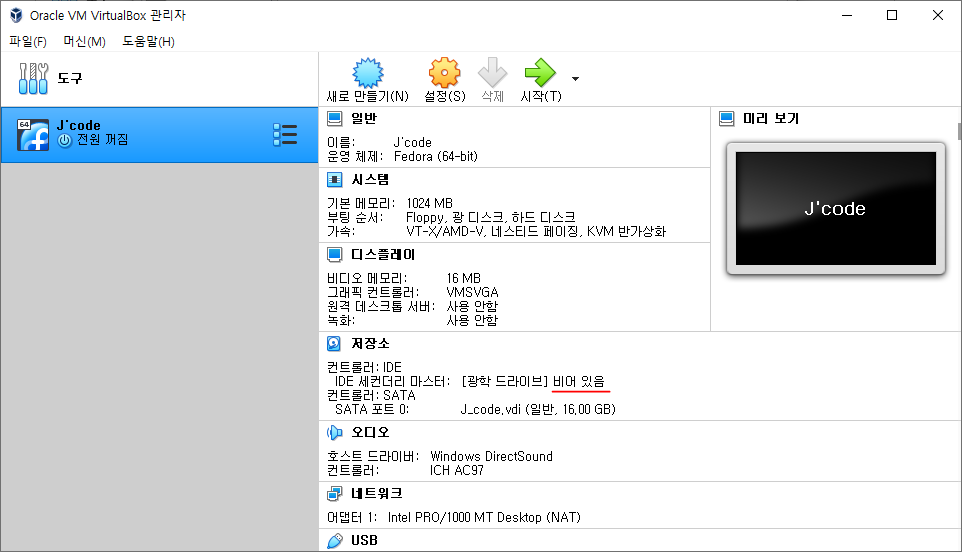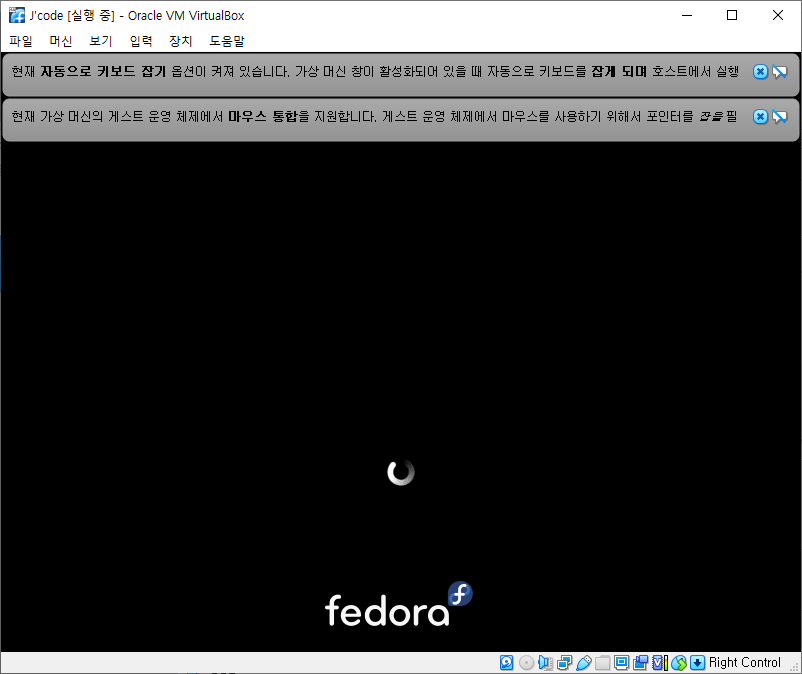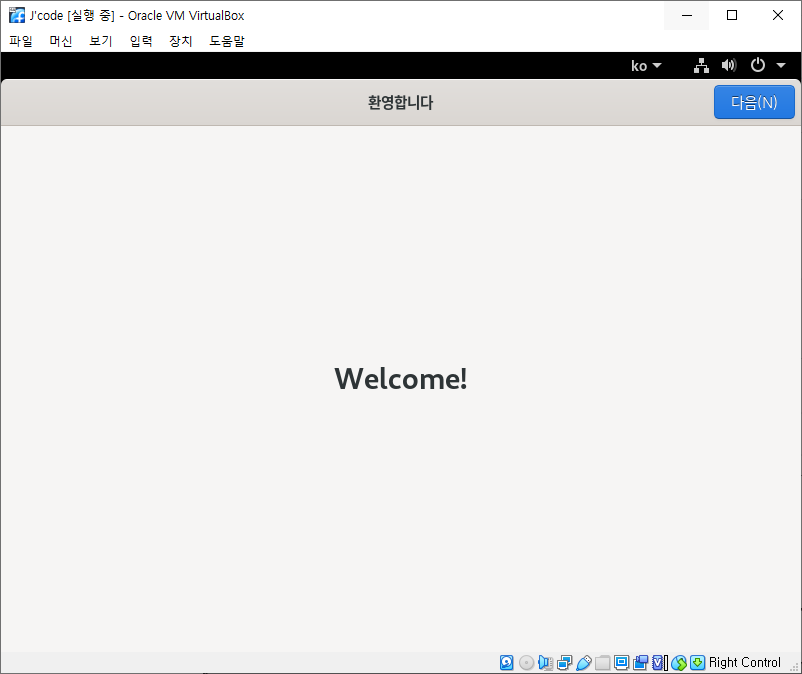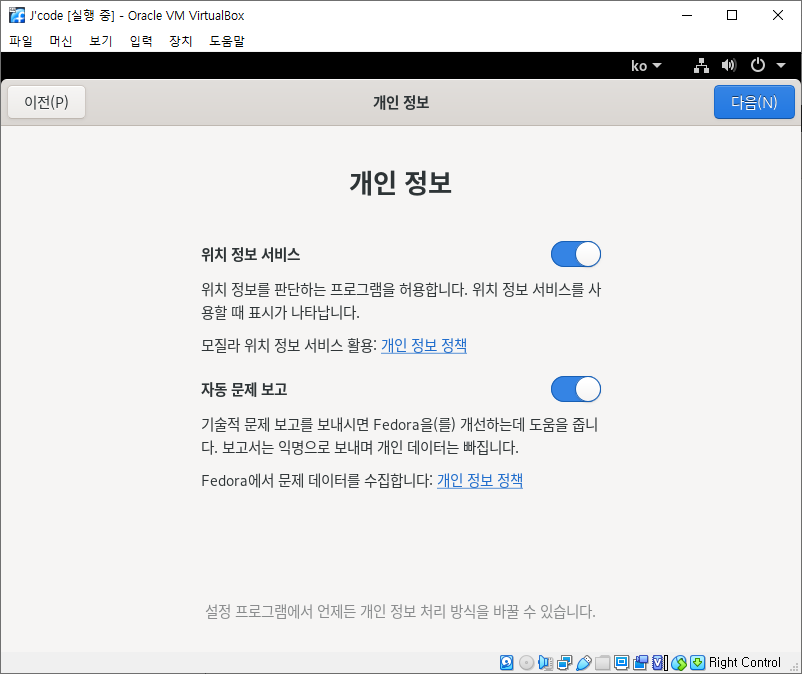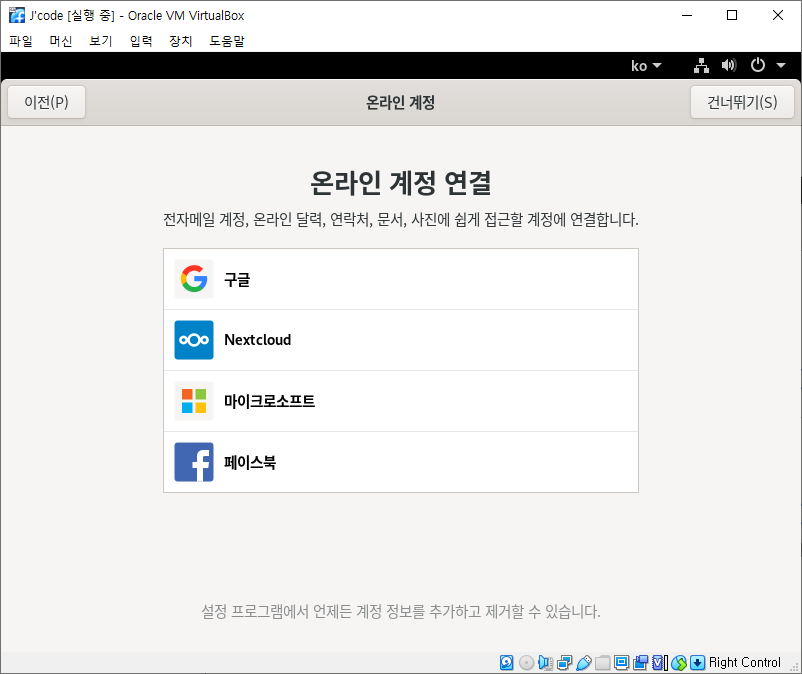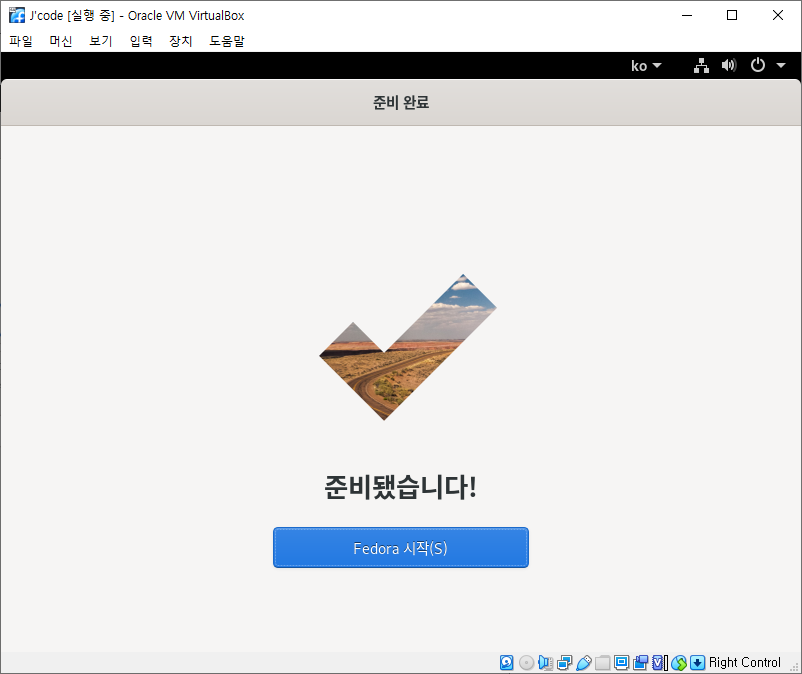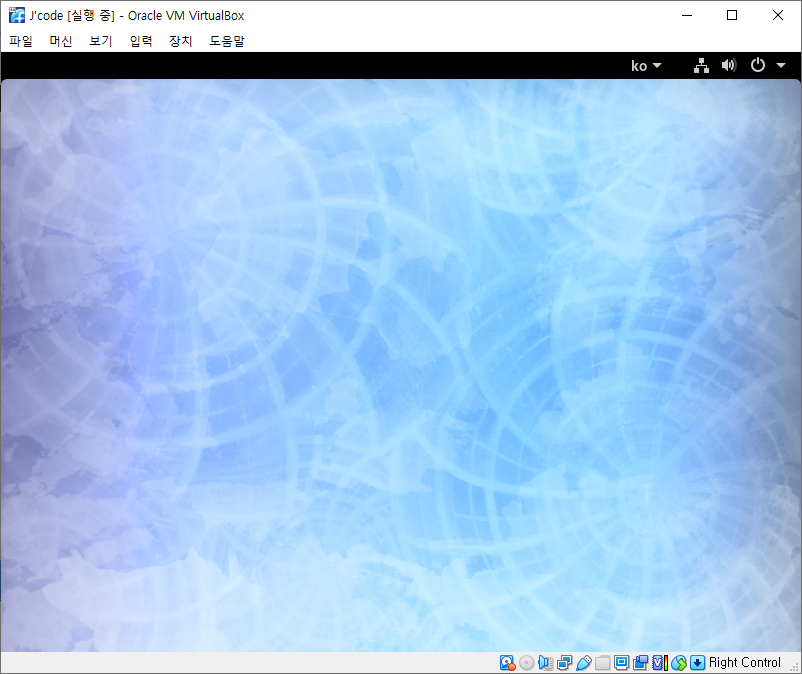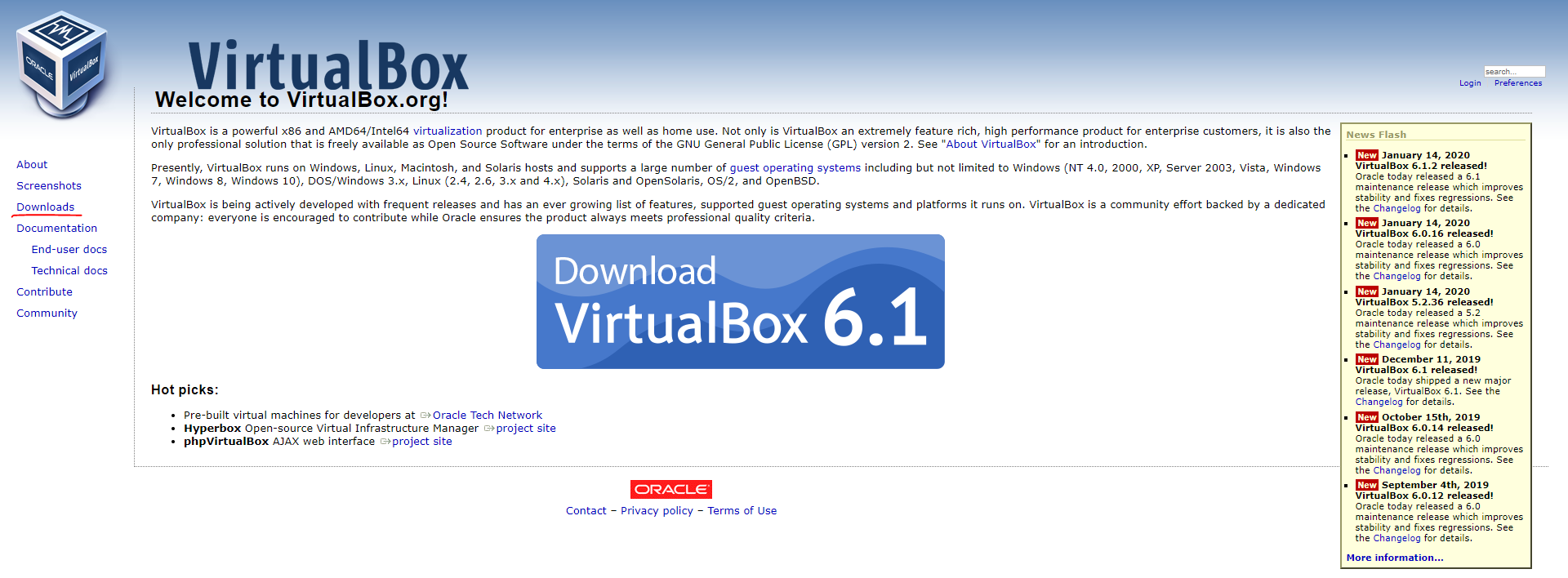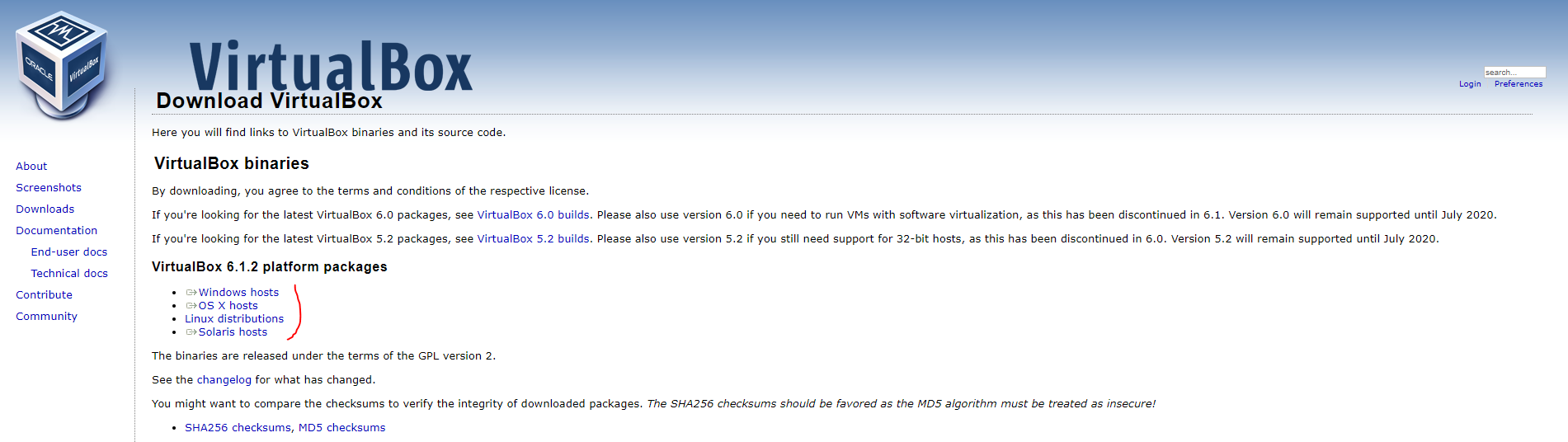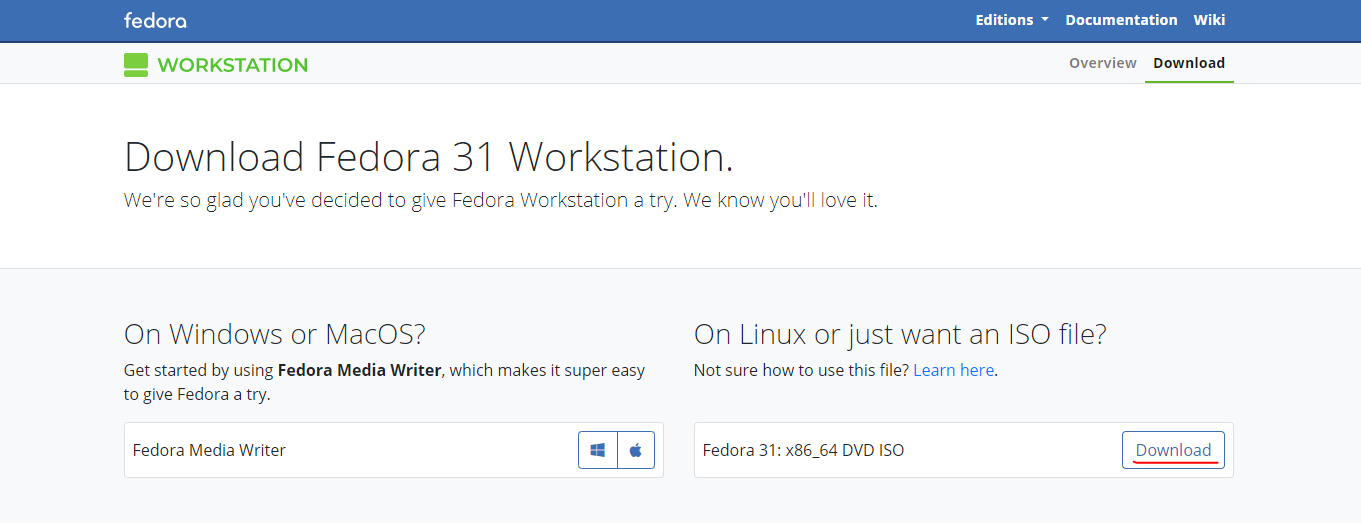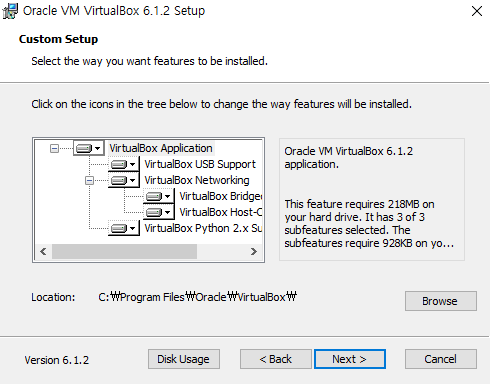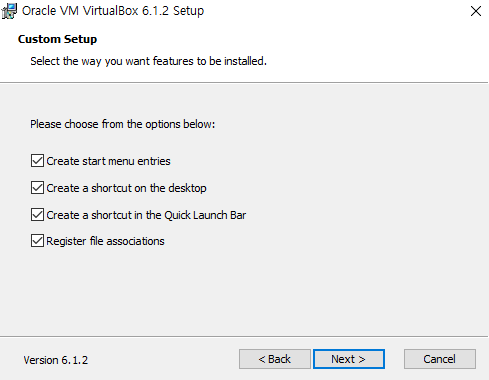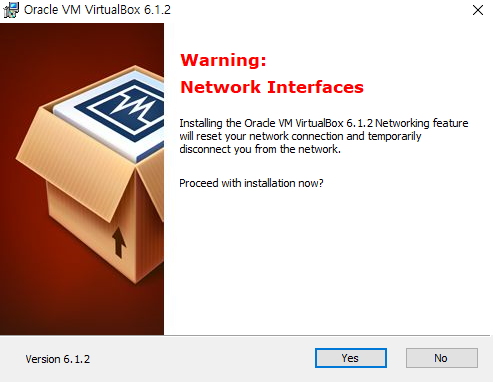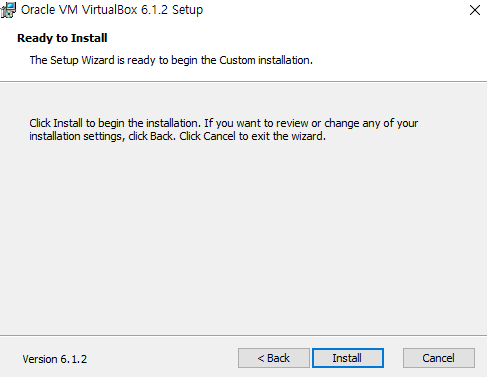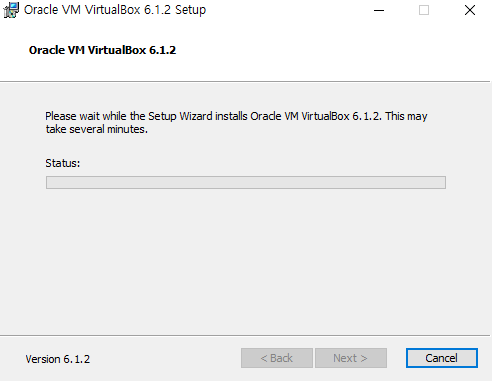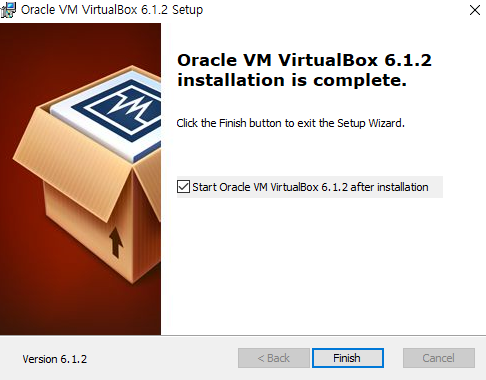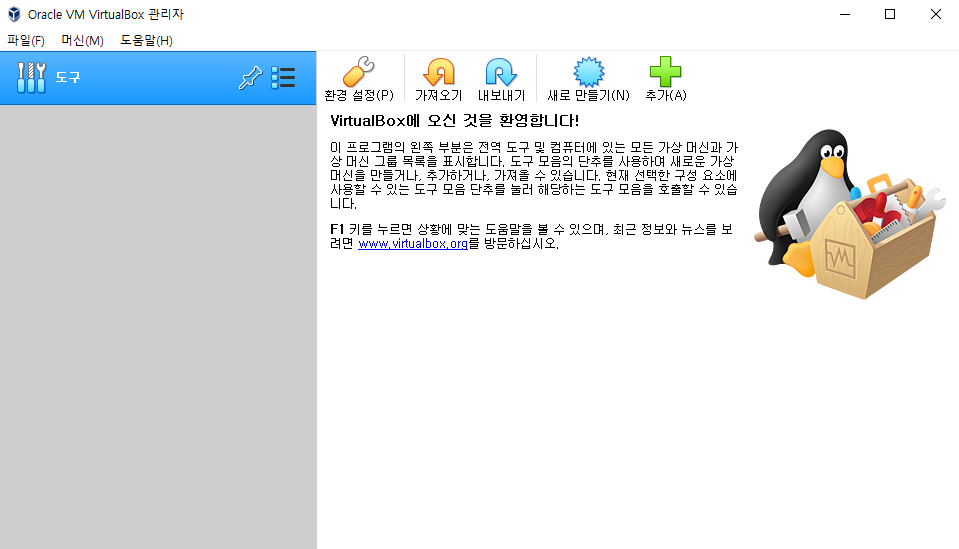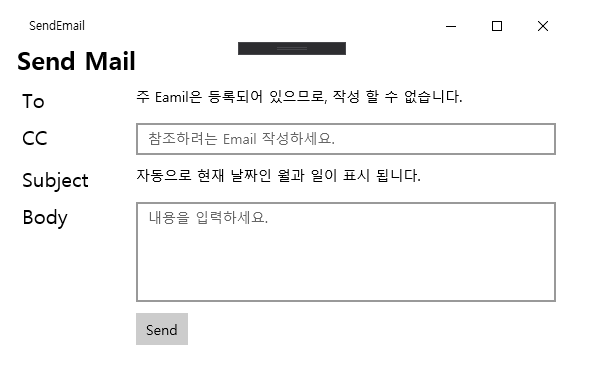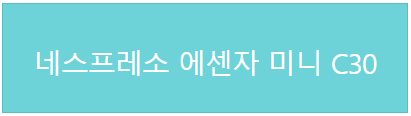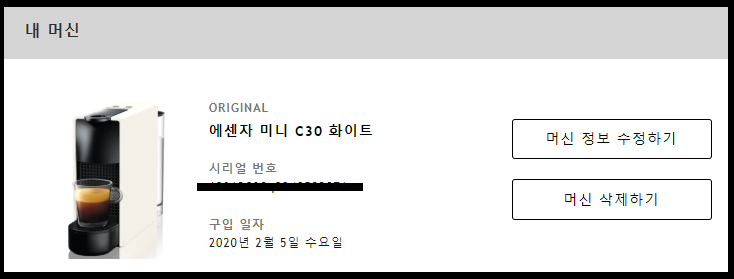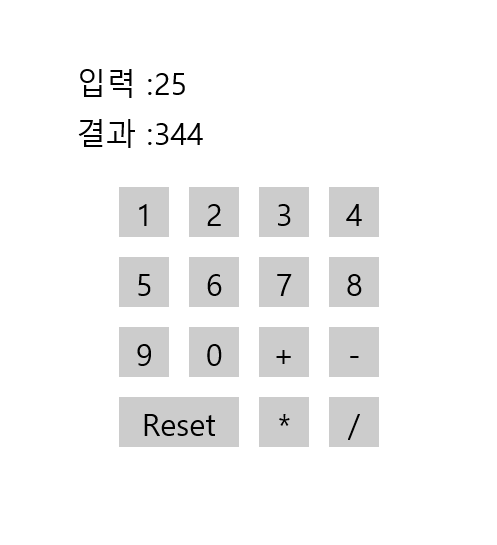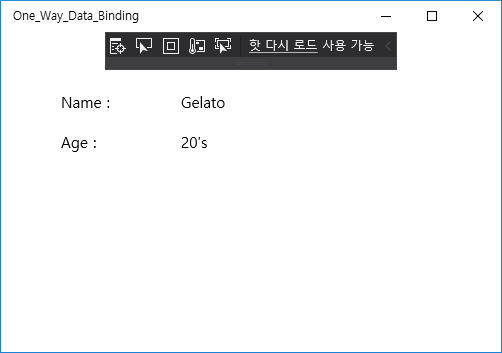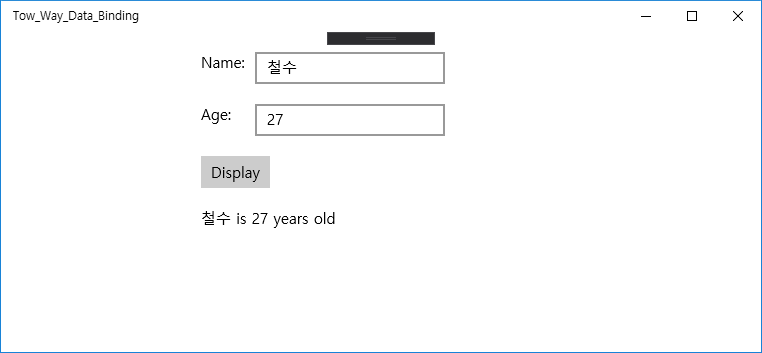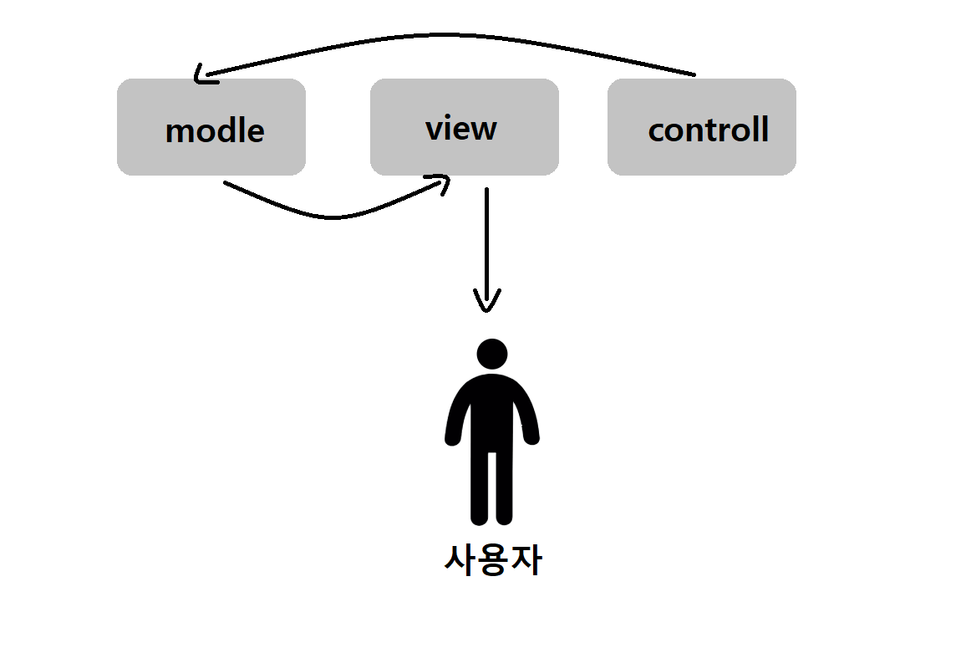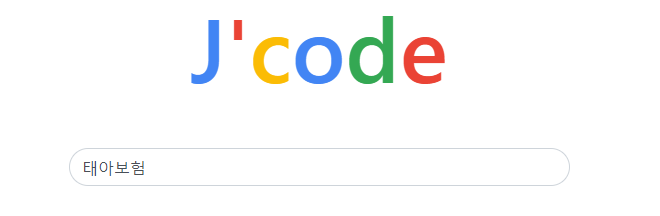
1. 태아 보험이란?
어린이 보험 + 태아 특약이 있는 보험 입니다.
즉. 어린이 보험이 주이고, 태아 보험은 특약으로 이루어져 있습니다.
2. 태아 보험 언제까지 가입이 가능한가?
22주 안에 어린이 보험에 가입하는 것을 추천합니다.
22주가 지나면 태아와 관련된 특약에는 가입할 수 없는 것이 일반적이기 때문입니다.
단. 어린이 보험 가입은 가능합니다.
3. 태아 보험 과연 필요할까?
문제를 가지고 태어나는 아기가 몇명이나 될까?
제 주변만 보아도 거의 일어나지 않는 일이기에 의문이 생겼습니다.
아직 태어나지 않은 태아의 경우 사실상 보험이 필요가 없기 때문에 미리미리 줄서서 보험사에 돈을 갖다주는 형국인거 같았습니다.
하지만, 반대로 생각해보면, 혹시라도 아기가 선천성 질환 등과 같은 문제를 안고 태어난다면 실손보험 가입이 어렵기 때문에 아프지 않을때 가입하는게 좋을 수도 있습니다.
이건 각자 생각에 따라 다르니, 각자의 생각에 맏기겠습니다.
3.1 태아 보험 필요하다면 가격대와 보장기간은 어떻게 할까?
30세 만기 후 갱신을 통한 보험 가입을 하시는 경우 갱신 전 아플 경우 해당 부분에 대해서는 갱신이 안될 수도 있습니다.
보험은 30세만기 위주와 30세 80세 or 100세 가성비 위주, 그리고 전부 100세 위주로 구성으로 나누어져 있습니다.
제 주위에는 30세만기와 가성비 위주가 비등비등했고, 100세 만기는 몇명 없었습니다.
일단.. 저는 가성비 위주로 커버 가능한 보장은 30세, 꼭 가지고가야하는 보장들은 80세로 조절 했습니다.
30세 만기를 선호 하시는 유형
가격이 저렴하다. 4~5만원대 가격
30세면 클만큼 컷다. 이제 너가 알아서 해라~
30세 80세 100세 필요한 기간을 두루두루 선택한 가성비 유형
30세 80세 100세를 섞어서 설계한 가성비 유형. 30세면 너무 보장 기간이 짧다. 7~8만원대 가격
30세 전환 가능하여도 아프면 도로묵. 중요한 것들은 기간을 길게~
중요도가 낮은 것들은 30세로 정리
100세 만기형 유형
100세 만기형 유형아무것도 걱정하고 싶지 않다. 11~15만원대 가격
4. 태아 보험사 선정 어떻게 할까?
태아보험은 H해상, M화재가 이 두 회사에서 많이 가입합니다.
태아 보험을 처음 선보인 H해상과 H해상을 따라 잡으려는 M화재..
#가격과 보장 내역 비교를 위해서는 여러군데 계약서를 받아서 확인해보시는 것을 추천합니다.
제가 생각 한 두 보험사의 특징
동일 암으로 여러번 수술 받아야 한다면, "M화재"
여러 종류의 암을 한번씩만 수술 받아야 한다면, "H해상"
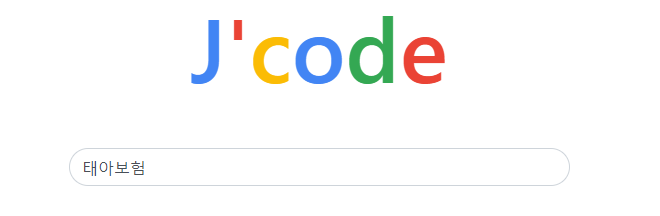
5. 필수 담보와 불필요 담보?
꼭 필요한 담보 _ 4가지
1) 암진단(유사암 제외)
2) 유사암진단담보
3) 뇌혈관질환진단담보
4) 허혈심장질환진단담보
이렇게만 하셔도, 암에 대한 보장은 대부분 커버가 가능하십니다.
불필요한 보장 _ 10가지
1. 깁스치료담보
가벼운 깁스 보장X
무조건 통깁스만 보장
2. 5대골절진단담보
팔.다리 골절 보장X
두개골, 목 같은 심각한 골절만 보장
3. 시력담보
보장 받는 조건이 어려움
4. 치아치료
영구치 이후 가입하여도 무방
5. 부정교합치료
돌출형이 아니라면 보장X
6. 폭력피해
상해 발행으로 입원치료 또는 통원 치료시 실비로 처리 가능
7. 유괴납치피해담보
음...
8. 자동차사고 부상(비운전중) 담보
자동차와 실비로 보장 가능
9. 성조숙증진단 담보
10. 아토피/틱장애 진단 담보
보장액이 적기에 삭제
6. 올바른 보장 내역 확인 방법 _ 5가지 과정
설계사마다 보장내역과 보장기간 보장금액이 다릅니다.
그래서 저는 설계사들에게 원하는 금액대와 꼭 필수인 보장내역을 포함하여, 견적서를 요청하였습니다.
견적서는 총 7개 받았으며, 7개에 대해 비교를 해보니, 필요없는 부분은 전부 들어가 있었으며, 보장 기간과 보장 금액도 동일 하였으나, 필요한 부분은 대해서는 보장 기간과 보장 금액에 대한 차이가 있었습니다.
하나하나 비교를 하다보면 같은 회사라도, 설계사마다 생각이 다르기 때문에, 보장 내역이 빠진 것도, 추가 된 것도 있습니다.
1차. 노트 하나 준비하시고, 꼭 필수 보장 내역과, 필요 없는 보장 내역을 정리하세요.
정리된 필수 보장 내역들의 보장 기간과 보장 금액을 작성해 봅니다.
2차. 궁금한점은 미리미리 메모를 하여, 설계사와 대면 설명 또는 전화 설명을 통하여, 꼼꼼히 하나하나 설명을 들으며, 메모한 내용들에 대해서 설명을 듣습니다.
3차. 2차에서 설명들은 내용을 토대로 다시 한번 점검을 합니다.
4차. 3차에서 점검한 내용과 필요없는 부분은 삭제 요청을 한 뒤, 설계서를 다시 요청합니다.
(정말 필요없다고 생각하는 부분 삭제하니 월 천원~이천원 감소하였습니다.)
5차. 설계서를 받아서 요청한 내용들이 정확히 반영 되었는지 확인합니다.
7. 보험료 낮추는 방법
1) 입원일당 금액이 보험료에서 가장 큰 비중을 차지 합니다.
▶ 보장 기간을 30세 또는, 초등학교 이후에 삭제를 하여 금액을 낮출 수 있습니다.
2) 전체적으로 30세 만기로 설정 또는 30세와 80세를 적절하게 사용하여, 보험를 설계합니다.
3) "적립율" 없는 걸로 해주세요. 하시면 됩니다.
▶ 그러면 설계사는 알아서 적립율이 제일 작은 것으로 안내 할 것 입니다.
OR "무해지환급형"을 선택하면 됩니다.
4) 무해지 환급형이란?
일반 보험 상품의 경우 납입기간 중 어떠한 사유로 해지를 할 경우 보험사로 부터 해지환급금을 조금이나마 받을 수 있지만, 무해지 환급형의 경우에는 해지환급금을 거의 받지 못하는 조건으로 보험료를 낮춘 상품입니다.
4-1) 무해지 환급형의 비밀
무해지 환급형은 가격(30%정도)이 조금 저렴한 대신 30세 만기로 했을 경우, 가입금 외 별도로 개별 기간을 조정 할 수 없으며, 가입 만기도 30세가 아닌 더 길게 선택을 해야합니다. 또한 가입이 안되는 특약도 있으므로, 꼼꼼한 비교가 필수 입니다.
'Dad's Choice' 카테고리의 다른 글
| [임산부 안전벨트] 임산부 안전벨트 사용 후기 (+주의점) (0) | 2020.05.15 |
|---|---|
| 아빠가 읽어주는 태교동화 리얼 후기[하루 5분 아빠 목소리] (0) | 2020.03.17 |